Excel数据透视表非常强大, 对销售数据统计分析有很大帮助,关于它的排序小技巧,你都会用以?今天分享3个数据透视表的排序小技巧,我们结合工作场景来学习
1、鼠标拖动排序举例,左边是销售数据,现在我们需要对它的各地区各商品的销售金额进行汇总分析
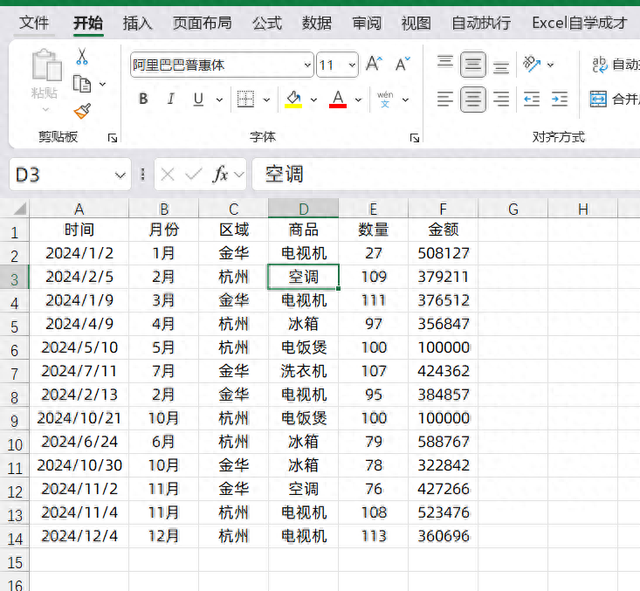
首先,我们选中数据区域,然后插入一个数据透视表
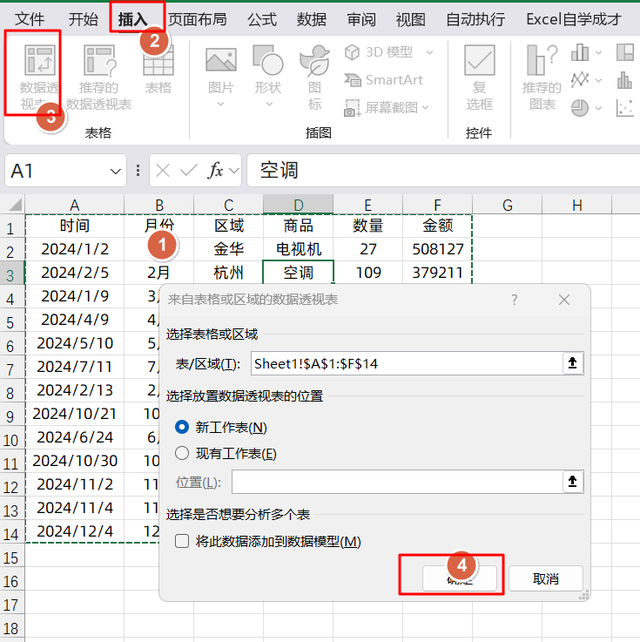
然后我们将区域字段放在行标签,将商品字段放在列标签,将金额放在值里面,得到了如下的效果

这个时候,如果我们想改动数据源的顺序,例如,我们想把电视机放在最前面,我们单击选中电视机单元格,点击边框线会变成十字,我们按住左键,向左边拖动,就可以到想要的位置了:
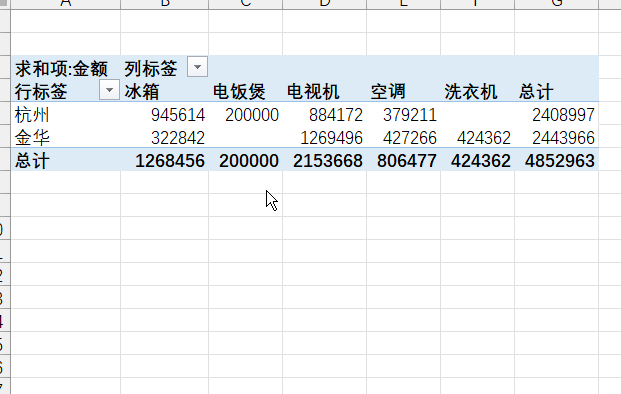
如果我们想改动行标签的位置,也是一样的手法:

这种方法适用于轻微调整,就可以直接手动的排序
2、根据数字大小排序如果我们希望根据数字大小来进行自动的排序,同样上面进行汇总之后
如果,我们想根据各商品的销售额,从大到小来进行排序
我们只需要将单元格放在总的销售额数字上面,然后点击升序就可以了
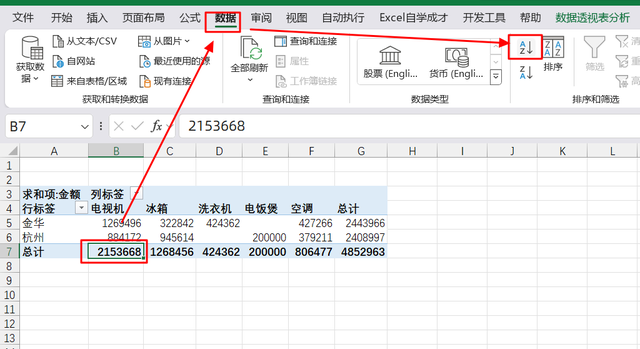
得到的结果如下,它会根据销售额从小到大来进行排列

同样也可以对各地区的销售金额进行升序排列,那就把光标放在右边的总计里面,然后点击升序就可以了,很简单
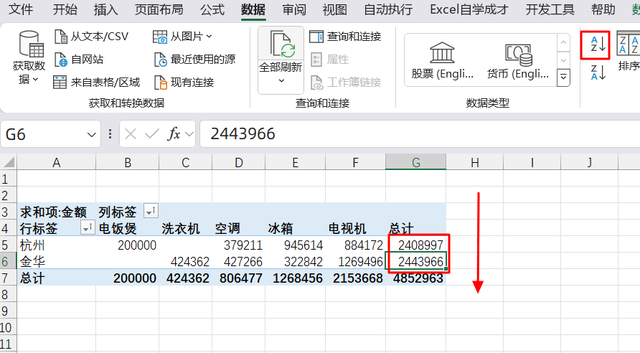
这种方法针对数字,可以从大到小,从小到大排列
如果针对的是文本,它就是按拼音从大到小,从小到大
3、自定义排序对于有些场景,普通的升降序不能满足我们的需求,同样上面的汇总
如果我们把月份字段放在了行标签,将商品放在列标签,将金额放在值
对于月份排序,它10月,11月,12月排在前面,然后再是1-9月,我们对行标签进行升序排列,它也是这样
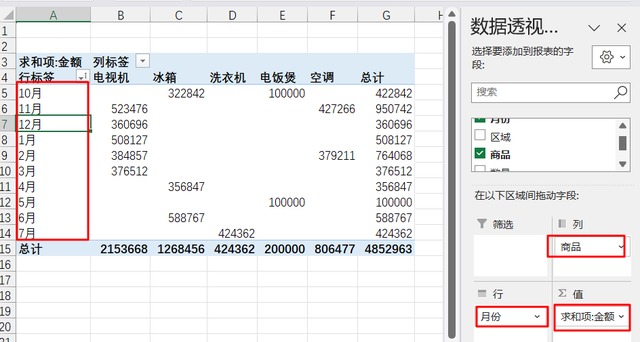
因为它是文本,排序的时候,是按第1个字符,第2个字符,这样来排的,都是1的排在了前面
如果我们想要自定义顺序进行排列,我们首先,把想自定义排列的顺序单元中输入好

我们可以打开Excel选项,找到高级,找到编辑自定义列表:

然后将单元格引用的位置添加数据区域K1:K12,导入进自定义列表
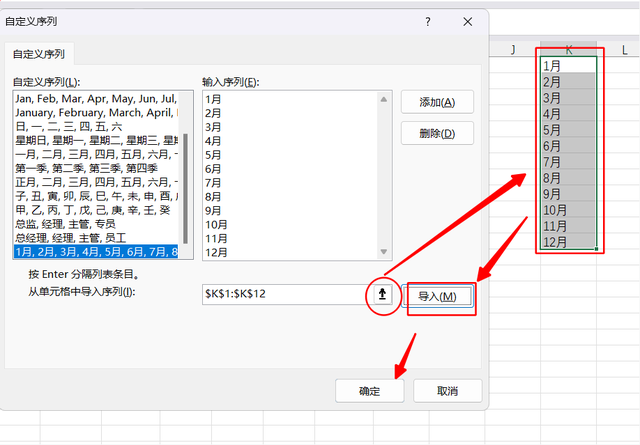
这个时候,我们把想要排序的字段拖出列表,再拖回来,就可以按我们自定义的列表进行排序了,只需要设置一次,下次创建的透视表不需要重新设置

关于这3个排序小技巧,你都会么?用起来吧!
