在面对U盘数据突然全无的紧急情况时,许多用户往往会感到手足无措,担心重要的文件、照片或资料就此丢失。然而,不必过于焦虑,因为通过一系列科学的方法,我们很有可能将数据恢复如初。本文将详细介绍几种常用的U盘数据恢复方法,帮助用户应对这一突发状况,同时提供一些预防措施,以减少未来数据丢失的风险。

图片来源于网络,如有侵权请告知
一、初步检查与准备首先,当发现U盘数据丢失时,应立即停止对U盘的任何写操作,包括进一步尝试访问数据、复制文件或格式化U盘。这是因为写入操作可能会覆盖原有数据,降低恢复的成功率。接下来,确保U盘与电脑的连接稳定,避免因连接不良导致的读写错误。
二、借助专业数据恢复软件如果未提前备份U盘数据,那么,U盘数据丢失怎么恢复正常?使用专业的数据恢复软件是比较高效、安全、可靠的做法,如云骑士数据恢复软件,提供了强大的扫描和恢复功能,能够识别并恢复因删除、格式化、病毒攻击等非物理性原因丢失的数据。
1、下载并安装软件
从官方网站下载并安装数据恢复软件,确保下载的是最新版本,以获取最佳性能和兼容性。
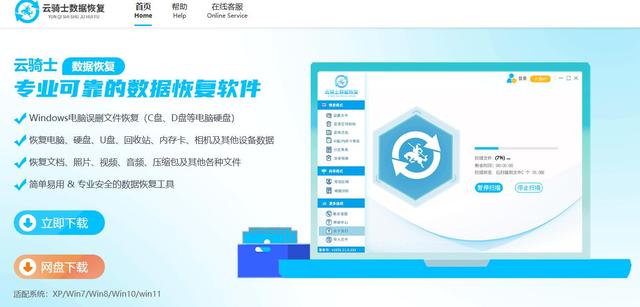
2、运行软件并扫描U盘
启动软件,选择“U盘/内存卡恢复”,在列表中找到并选中丢失数据的U盘,点击“开始扫描”按钮,软件将开始扫描U盘,此过程可能需要一些时间,请耐心等待。
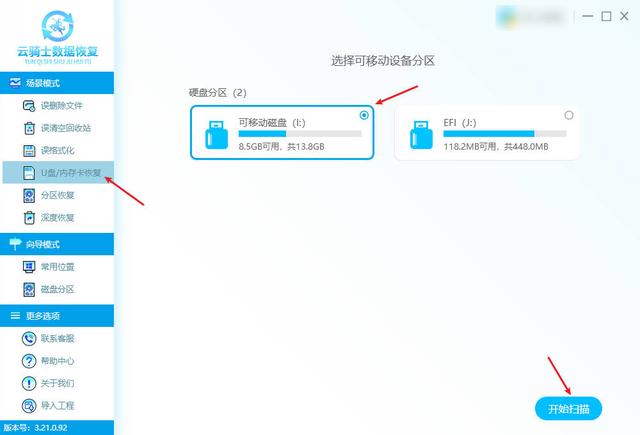
3、预览并恢复文件
扫描完成后,用户可以通过文件名、类型、大小或日期等信息进行筛选和排序,然后通过预览模式预判可恢复性,最后勾选需要恢复的文件,点击“立即恢复”按钮,选择一个新的存储位置(最好是电脑的硬盘,而不是U盘本身)来保存恢复的文件。
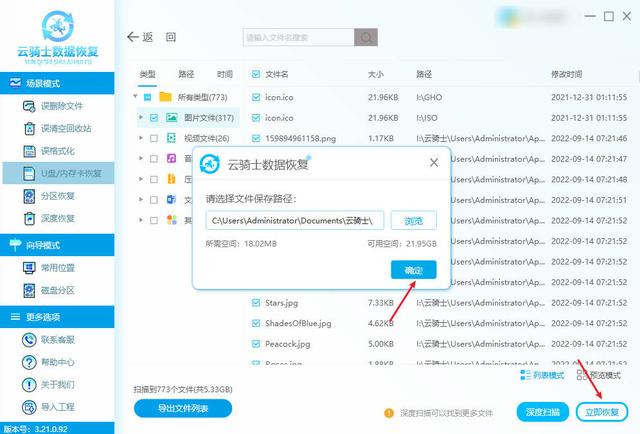 三、使用Windows内置工具尝试恢复
三、使用Windows内置工具尝试恢复Windows操作系统自带了一些基本的数据恢复工具,如“文件资源管理器”中的“恢复以前版本”功能和“磁盘检查”工具(chkdsk),它们有时能帮助找回丢失的文件,但是文件重要的情况下,建议优先使用数据恢复软件扫描恢复。
1、恢复以前版本:
- 右键点击U盘图标,在弹出菜单中选择“属性”。
- 切换到“以前的版本”选项卡(如果此选项可见)。
- 浏览可用的版本,选择一个时间点较早的版本,点击“还原”按钮。
- 等待恢复过程完成,检查是否成功找回了丢失的数据。
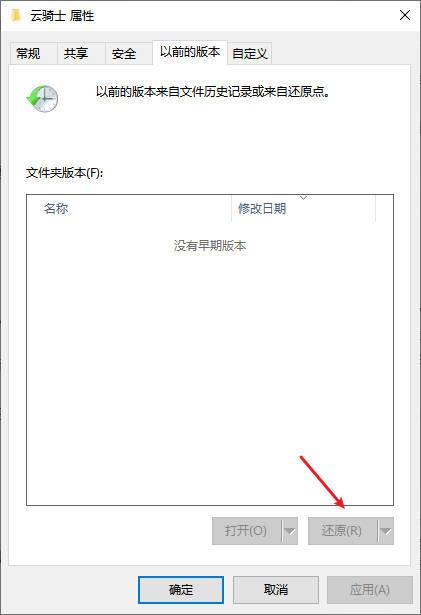
2、磁盘检查(chkdsk):
- 按"Win+R"打开运行窗口,输入“CMD”打开命令提示符(管理员模式)。
- 输入“chkdsk E: /f”(其中E是U盘的盘符,根据实际情况替换),然后按Enter键。
- 系统会提示是否要在下次启动时检查U盘,选择“Y”并重启计算机。
- 重启后,Windows会自动运行chkdsk工具,尝试修复U盘上的错误。
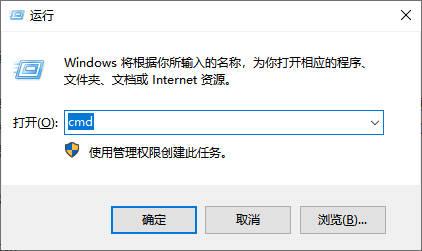 四、考虑硬件故障的可能性
四、考虑硬件故障的可能性如果上述方法均未能成功恢复数据,例如数据恢复软件无法识别到U盘,或者扫描不出任何数据,那么问题可能出在U盘的硬件上。物理损坏、接口松动或芯片故障等都可能导致数据丢失。那么,U盘没有数据怎么恢复?在这种情况下,建议寻求专业的硬件维修服务,或者考虑购买新的U盘作为替代。

图片来源于网络,如有侵权请告知
五、数据恢复后的注意事项1、备份数据:
- 一旦数据成功恢复,立即将重要文件备份到多个位置,如外部硬盘、云存储服务或光盘上。
- 定期更新备份,确保数据的最新状态。
2、检查U盘健康状态:
- 使用专业的磁盘检测工具检查U盘的健康状况。
- 如果发现坏道或其他潜在问题,及时更换U盘。
3、避免数据丢失的预防措施:
- 在使用U盘前,先确认其是否已正确插入并识别。
- 避免在U盘读写过程中突然拔出或断电。
- 定期运行杀毒软件,确保U盘不受病毒侵害。
- 不要频繁格式化U盘,以免加速其老化。
六、结语U盘数据丢失虽然令人头疼,但通过正确的方法和工具,大多数丢失的数据都有机会被找回。重要的是保持冷静,避免盲目操作导致数据进一步损坏。同时,养成良好的数据备份习惯,是预防数据丢失的最有效手段。希望本文介绍的方法能够帮助您成功恢复U盘数据,并为您的数据安全保驾护航。
推荐阅读: