
hello 大家好,这里是你们 热衷于分享NAS玩法的小伙伴——晋升奶爸的垃圾佬。

最近做视频的小心思又一次蠢蠢欲动,家中频繁断流的某品牌路由器已经然我不堪重负,是时候对家庭整体网络升级一番了,欢迎小伙伴们抄作业,或是借鉴思路。
本文重在提供家庭网络环境升级2.5G的思路,不止在本位所使用的设备,在其他NAS、路由器、交换机上同样有效。欢迎收藏先~能点个赞就更好啦。
本文目录思维导图
小伙伴们可以自行取用使用
一、常见的家庭网络环境
二、改造后的家庭网络环境
三、关于高速WiFi6 MESH组网环境的一点小科普
1、路由器名字都是AX****,这个AX后面的数字是什么意思?
2、MB和Mb是什么关系?
四、改造后的局域网传输表现
1、PC有线连接拷贝表现
2、PC无线网络拷贝表现
3、手机无线网络拷贝表现
五、今日份演示设备们
1、华硕6704T
2、华硕灵耀AX7800M
六、路由器MESH组网
七、NAS端(华硕AS6704T)网络及初始化设置
1、初见ADM4.1系统
2、安全性设定,创建新用户并停用admin用户
3、硬盘初始化设置
4、2.5G网络环境调试、设置
5、文件系统设置
6、高速Wi-Fi6网络测试
7、交换机及PC直连NAS传输设置及测试
最后的总结
一、常见的家庭网络环境▼虽然大多数家庭用的设备不同,但是网络拓扑图却都差不多,宽带接入以后走光猫,然后路由器拨号,NAS、PC直接连在路由器上,然后笔记本电脑、手机、电视、平板等设备走WiFi无线连接。emm...对了,还有不少人直接用运营商送的光猫直接当路由器。当然也有不少人会用到MESH,网络拓扑图大差不差吧,就不再多话一个了。

▼改造后的网络环境是下图这个样子的,两台路由器进行无线MESH组网。由于2.5G网络应用环境在有线上,而且绝大多数路由器都只提供了一个2.5G网络接口,因此将子节点位置的路由器2.5G网口与2.5G交换机进行连接,同时拥有2.5G网卡的设备例如NAS、PC等也接入2.5G交换机,如此就能获得2.5G有线局域网环境。

▼奶爸用的是兮克的8电口2.5G交换机,傻瓜式操作(不支持VLAN),经济实惠好用不贵,兮克与华硕、爱速特等NAS厂商颇有渊源。
▼如果没有交换机,可以台式PC设备直连NAS的第二个2.5G网络接口进行访问,也能获得2.5G网络环境体验,适用于仅单有线连接PC需要2.5G网络环境。
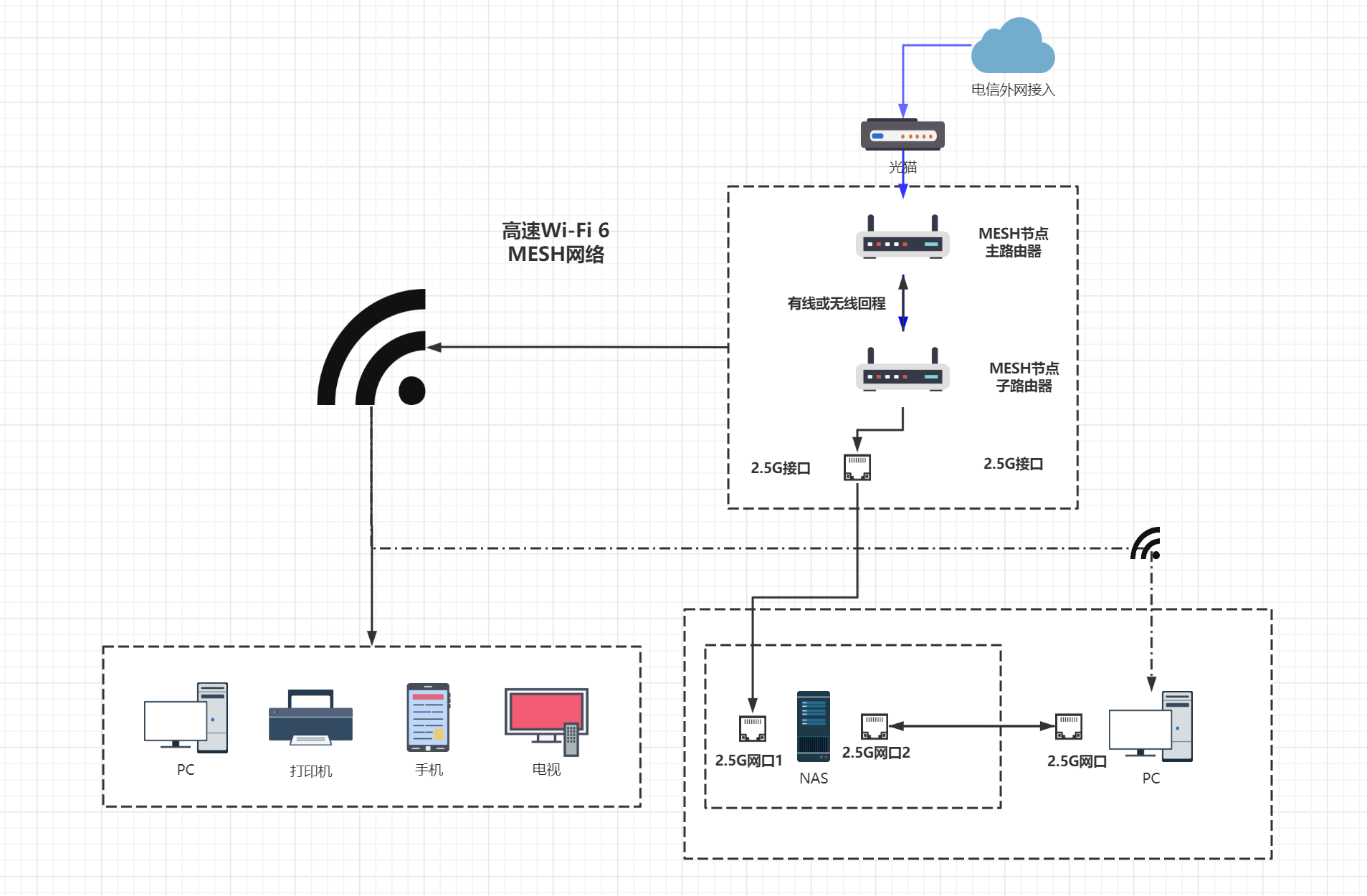
通常AX后面跟的数字代表双频或者是三频的并发速度。
▼双频大多数指的是2.4GHz+5GHz Wi-Fi的并发速度,以奶爸这次改造用的路由器之一——华硕TUF GAMING电竞小旋风的AX5400为例,5400代表了2.4GHz网络速率574Mbps,5GHz网络速率4804Mbps,两者加起来一共5400M(约等于)。

三频就会有点不一样。
▼比如说某品牌的AX6000为例,三频分别是2.4GHz、5GHz、AloT专用天线三个频段。2.4GHz网络速率为574Mbps,5G频段速率 4804Mbps,另外AIoT天线速率 583Mbps,三者合计约等于6000Mbps,如果你不用智能家居可能说它是AX5400更合适一些。像是在商品详情页面没有写明回程带宽的,大概率使用无线回程网速至少要对半砍。
▼奶爸这次改造网络改造使用的华硕耀AX7800M,三频则分别是5GHz专用回程频段、5GHz频段以及2.4GHz频段。其中回程专用频段网络速率为4800Mbps,5GHz网络速率为2400Mbps,2.4GH在网络速率为574Mbps,三者合计7800Mbps。

▼emmm,还是有不少小伙伴分不清MB和Mb之间的关系的。举一个简单的例子,比如说我们办的宽带是300M,这个300M中的M就是Mb,其实也就是300Mbps带宽,8Mbps=1MB/s,因此300M宽带的理论下载速度应该是37.5MB/s左右,考虑到网络损耗,会比理论值低一些。
四、改造后的局域网传输表现1、PC有线连接拷贝表现▼稳定280MB/秒左右。
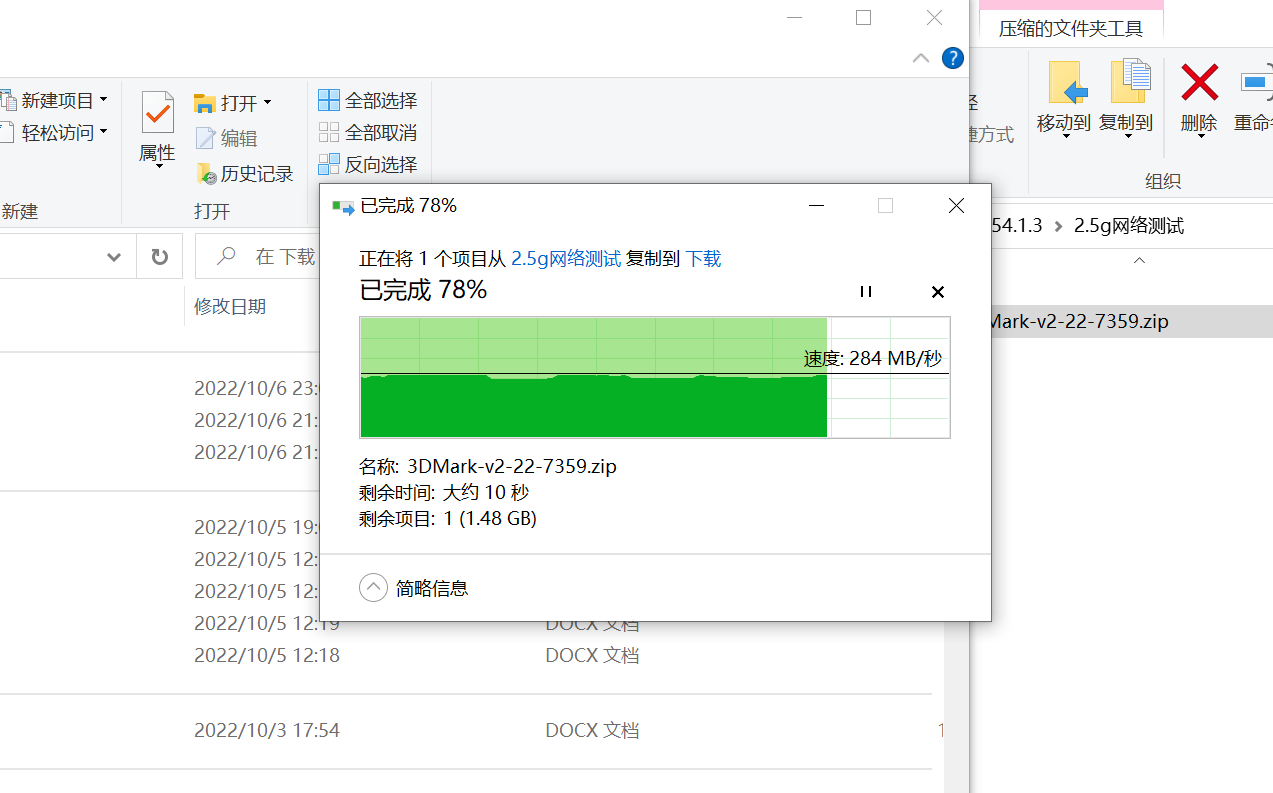
▼稳定190MB/s左右。

▼稳定在190MB/秒以上,最高达到199MB/s。
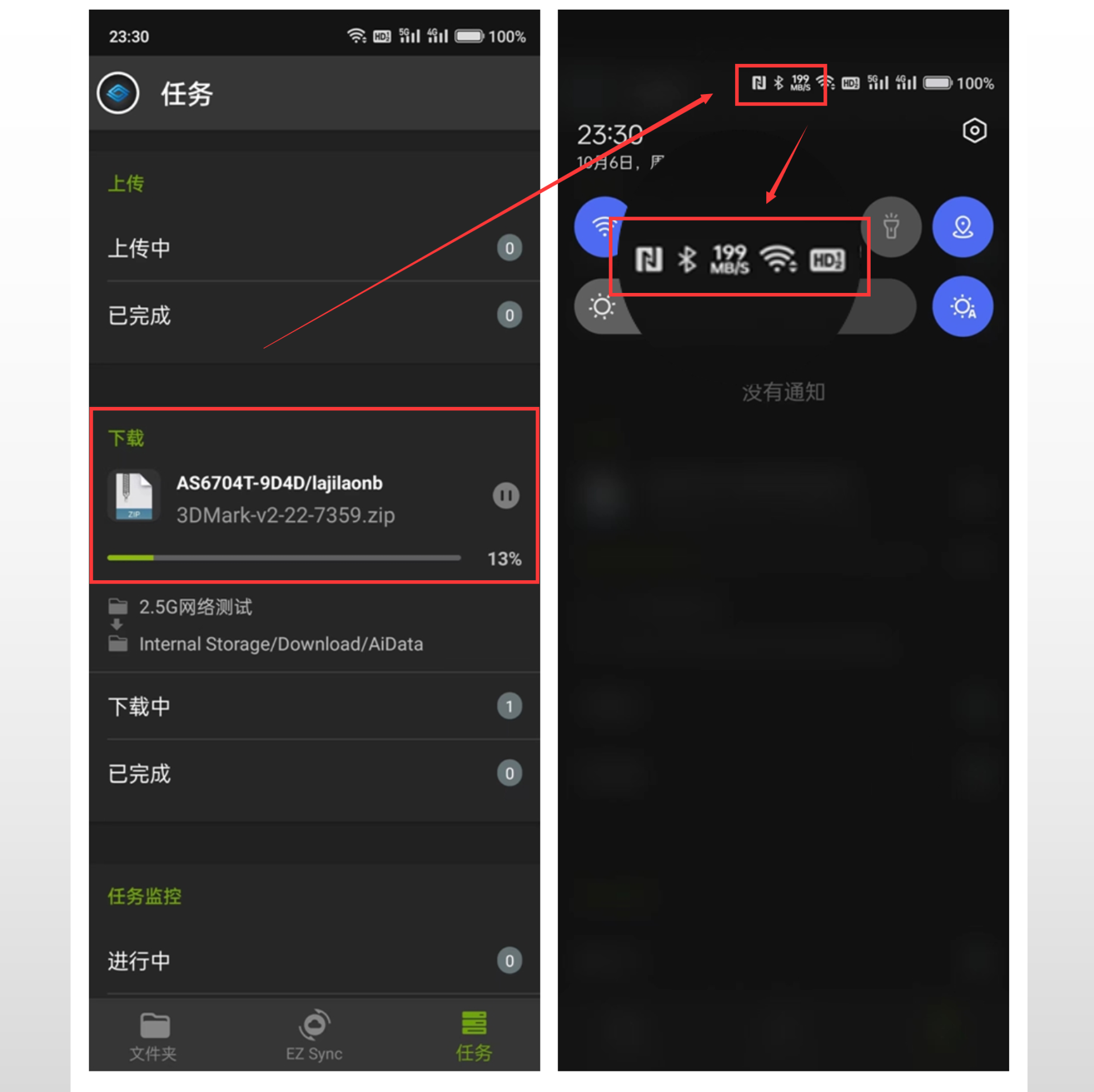
▼6704T是华硕NAS产品线上最新的一代产品,该系列产品有双盘、四盘、六盘三种规格。在外观设计上有着浓浓的科技工业风,一眼看上去就知道这是一台专业级NAS。6704T体积比较小巧,一键备份按钮与电源按钮被巧妙地融合在了前面板中,前置有一个USB 3.2 Gen2接口,另外还有一块小屏幕配合四个实体按键可以与用户进行交互,这样的设计在QNAP TS-453A也出现过。

▼硬盘笼提手采用了按键弹起式设计,并且设计有安全锁,可以有效防护小朋友处于好奇将硬盘抽出的情况,专业性就在细节之中。硬盘笼提手的不规则设计充分保证了设备的风道,装取硬盘时操作感很不错,阻尼较小,插拔硬盘时无比丝滑,是的,我这里在点某品牌的硬盘笼太难插拔了。

▼从设备后面看过去式一个12cm的散热风扇2个2.5G网络接口,一个USB 3.2 Gen2接口以及一个HDMI 2.0b接口,上端的长方形槽可以取下装上PCIe万兆网络接口。

▼打开机箱盖可以看到内部空间十分宽裕,4个M.2固态硬盘接口是通过PCIe通道扩展而来,也可以自行更换。M.2固态硬盘采用了免螺丝设计,拆卸十分方便。

▼如果用M.2 SSD做存储通常以写入后的读取为主,尤其是小文件放在M.2固态中写入读取效率更高,因此挑M.2 SSD做NAS存储的主要参考指标应该是读取性能和保修政策用了一条希捷酷鱼,一条威刚S11 lite做存储。
▼其中一条3200MHz的4GB高频内存被封闭在了支架内,不更换这条内存的话约等于板载了,应该是出于兼容性的考虑,另加一条16G内存组4+16G也完全够用的。

▼至于处理器上AS6704T
采用了目前主流的N5105处理器,相较J4125制程进化为10nm,GPU性能较J4125提升300%左右,对于影音转码以及内容创作者来说值得升级。
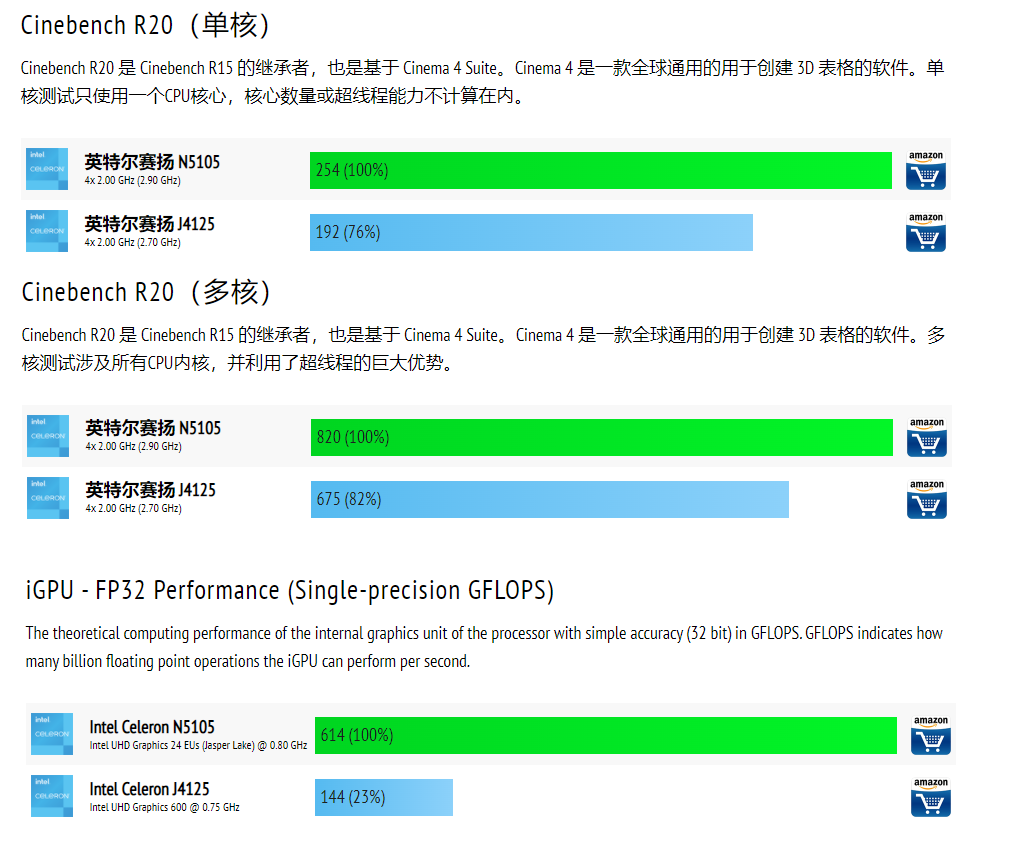
▼电源是来自台达电子的12V==7.5A 90W电源,妥妥的品质保障。

▼硬盘固定使用了全螺丝设计,真就硬核工业风。至于使用的硬盘依旧使用的是希捷酷狼4T,最近硬盘有点不够用了。熟悉奶爸的小伙伴都知道NAS盘我都用酷狼。酷狼全系都是传统磁记录(CMR),拒绝混用从用酷狼开始,酷狼赠送3年内免费原厂数据救援服务一次。

▼考虑到华硕路由器一向优秀体验以及专用5000MHz专用无线回程的必要性,这次使用的路由器直接拉到旗舰规格。
刚收到快递的手着实被硕大的包装盒吓了一跳,不过打开来后发现灵耀AX7800M简直可以用小巧来形容,在主路由上贴有标签便于辨识,金灿灿的ASUS logo透着大气。

▼整体来说灵耀AX7800设计简约大方,体积小巧,咱就是说这个造型不比某些竖着N支天线的大砖头要好看一万倍?

▼接口上灵耀AX7800提供了3个LAN口(其中LAN2、LAN3支持聚合),一个2.5G/1G自适应WAN口,以及一个USB接口。

▼格栅式的外壳能够有效增加气流,内部双散热器可以保证设备持续维持低温、稳定运行。

▼按照前面“改造后的家庭网络”拓扑图进行设备连接。
(1)有2.5G交换机的情况下,连接方式如下:
光猫➡AX7800M主路由拨号➡与AX7800M子路由进行MESH组网➡子路由2.5G网口连接兮克2.5G交换机➡台式机、AS6704T NAS通过有线接入2.5G交换机/NUC8通过爱速特USB转2.5G网口接入交换机➡移动设备接入MESH无线网络。整个改造就完成了。
(2)没有2.5G交换机,只有单有线连接PC能畅想2.5G:
光猫➡AX7800M主路由拨号➡与AX7800M子路由进行MESH组网➡子路由2.5G网口连接华硕AS6704T/AS6704T另一个网口与台式PC直连➡台式机使用无线WiFi网络接入灵耀AX7800 MESH网络➡移动设备接入MESH无线网络。整个改造就完成了。
▼华硕的路由器一向有一个优点——不想折腾的给你提供傻瓜式的网络连接体验,想折腾的系统给你足够多的功能。设置设备连接AX7800之后在浏览器输入“ASUS”就会自动跳转到后台初始页面,会提醒我们将两个节点放置在1米以内,方便配网。
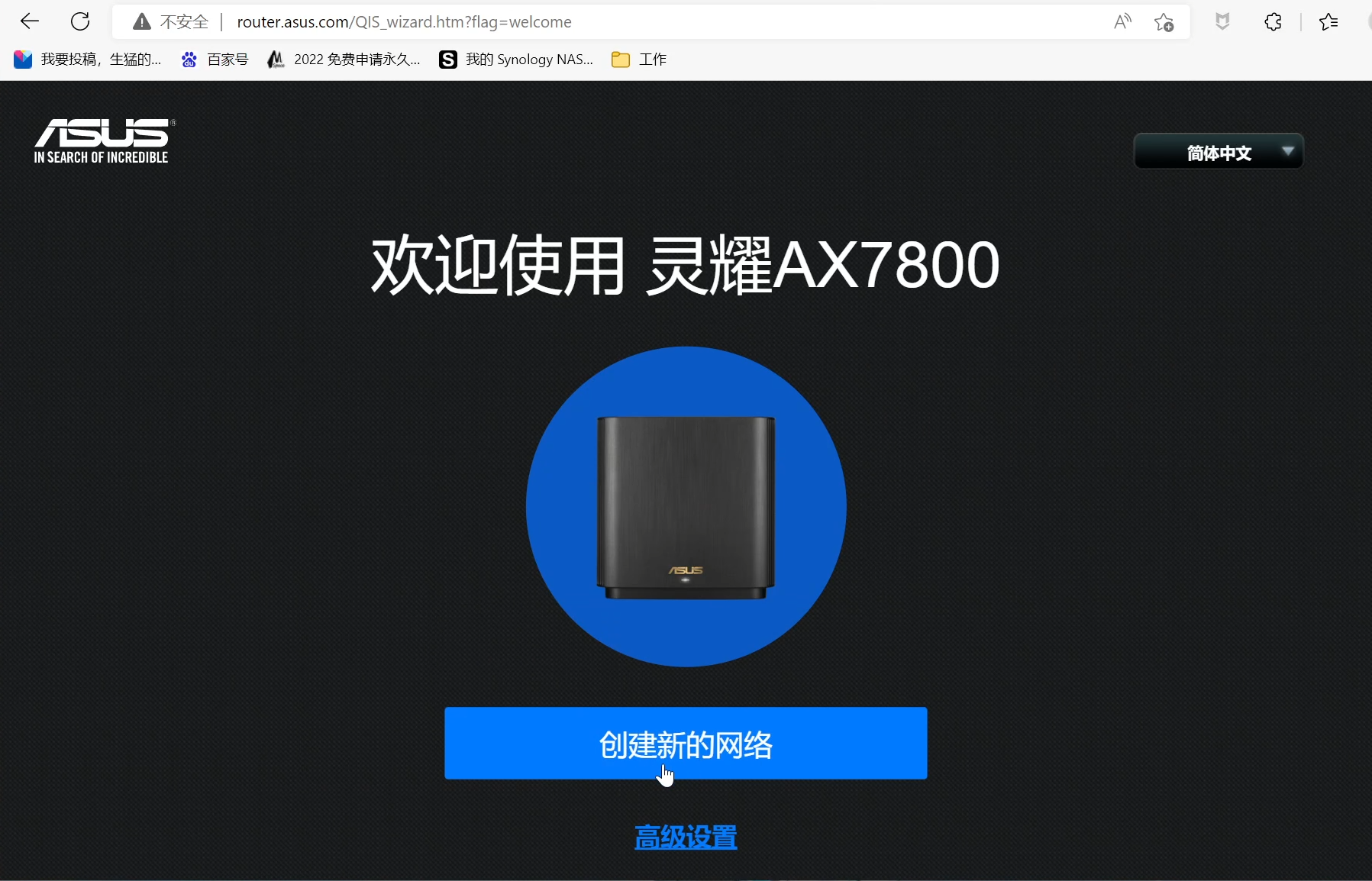
▼将网线插在WAN口之后设置引导会带我们进行网络拨号、路由器管理员用户密码设置、Wi-Fi相关信息等设置,纯傻瓜式操作,真香。

▼进入到WEB管理界面以后不需要配置子节点就会自动接入,如果距离两台设备方的远了可以手动添加AiMesh节点,也很方便。

▼华硕路由器系统一向以功能丰富著称,著名的Pandavan(老毛子)固件就是由华硕该来的。

▼华硕与爱速特基本上属于一家,不过在设备上一没有黑群晖的用户基础,二没有威联通的性价比,因此在国内家庭用户不多,大多用户为企业用户。但这并不代表华硕(爱速特)ADM不好用,相反爱速特的NAS系统可能是最适合、也最容易用来做虚拟化环境的NAS系统,WEB登录页面与华硕路由器一脉相承,储使用户名、密码为admin/admin。
▼华硕使用的ADM系统主要客群是海外用户,所以默认是英文界面,需要自己进行一下设置。

▼语言更改为简体中文。
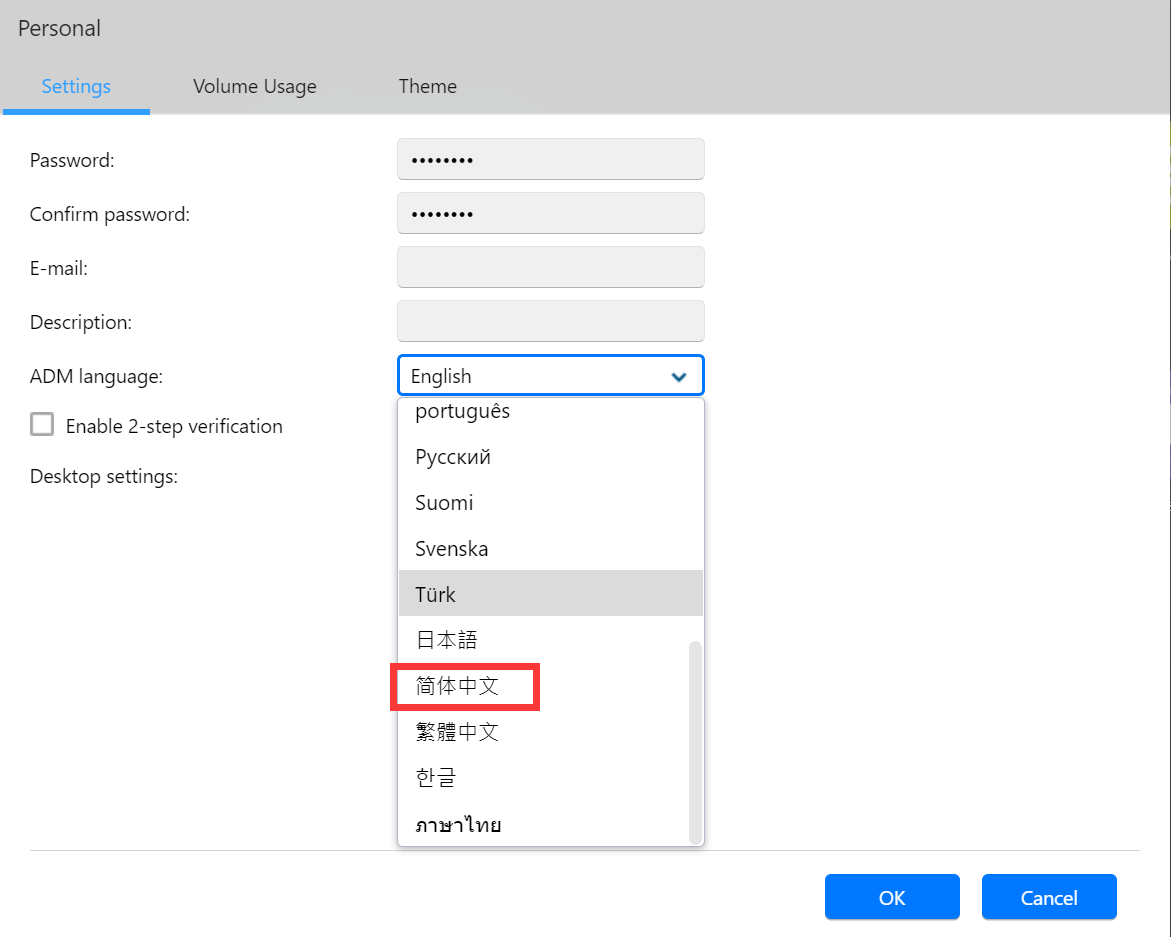
▼ADM4.1系统WEB管理界面非常简约,各个功能一看就明白,基本上所有设置都集中在偏好设定中。

▼为了系统的安全性,最好新建一个自定义用户并且停用admin用户。在访问控制中找到本机用户。

▼自行设定用户名与密码。

▼给予新用户管理员权限。
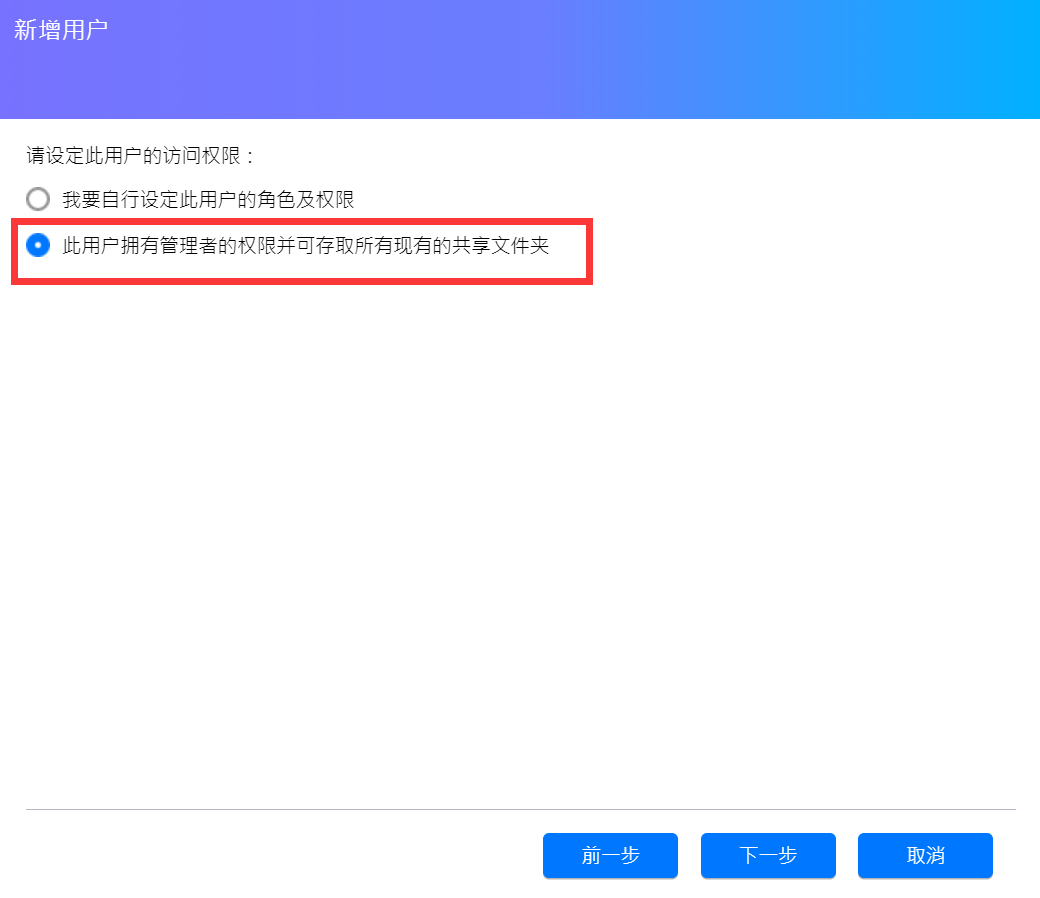
▼使用新注册的管理员用户进行登录,不然admin不能禁用自己。

▼再次进入到访问控制界面,对用户admin用户进行编辑,并停用,至此NAS已经比初始情况下安全多了。

▼插两块机械硬盘的情况下在存储管理员中看到会自动组成RAID 1,个人觉得最好的RAID群组还是BASIC(单独),核心数据做好核心数据热备与冷备。
想要充分释放2.5G网络的性能最好还是使用M.2固态硬盘或者是SSD固态硬盘,在做好核心数据备份的情况下RAID0也不是不行。
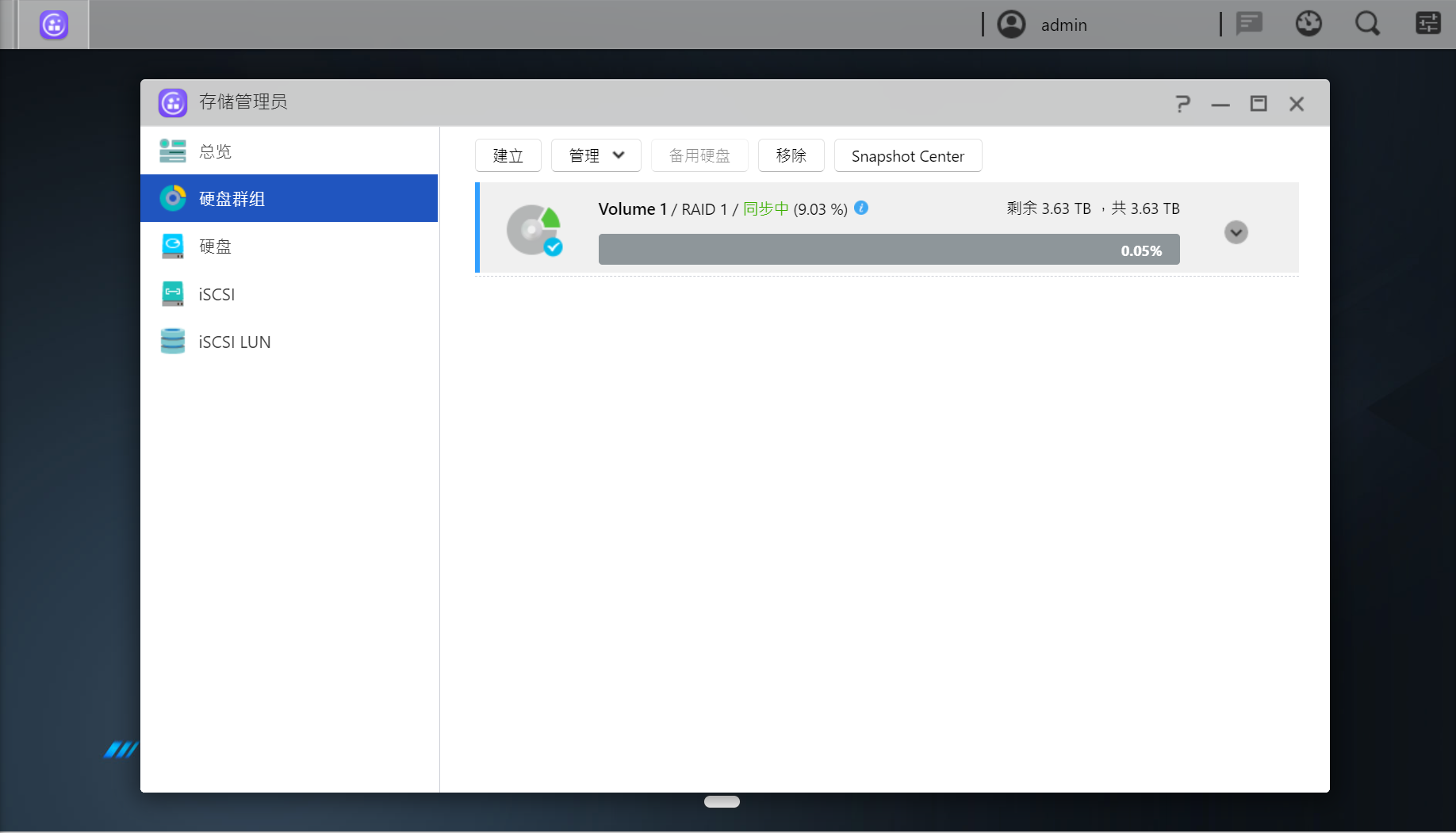
▼华硕AS6704T的M.2固态硬盘支持用作高速缓存也支持用作存储,插入设备的单块M.2固态硬盘不会自动组RAID。

▼在硬盘群组中建立单一存储空间类型。

▼选择我们的M.2固态硬盘。

▼如此就创建好了。

▼接着进入到偏好设定➡网络➡网络接口进行设定,将自动获得IP改为手动设定IP,以免出现IP冲突或者是分配IP变动的情况。
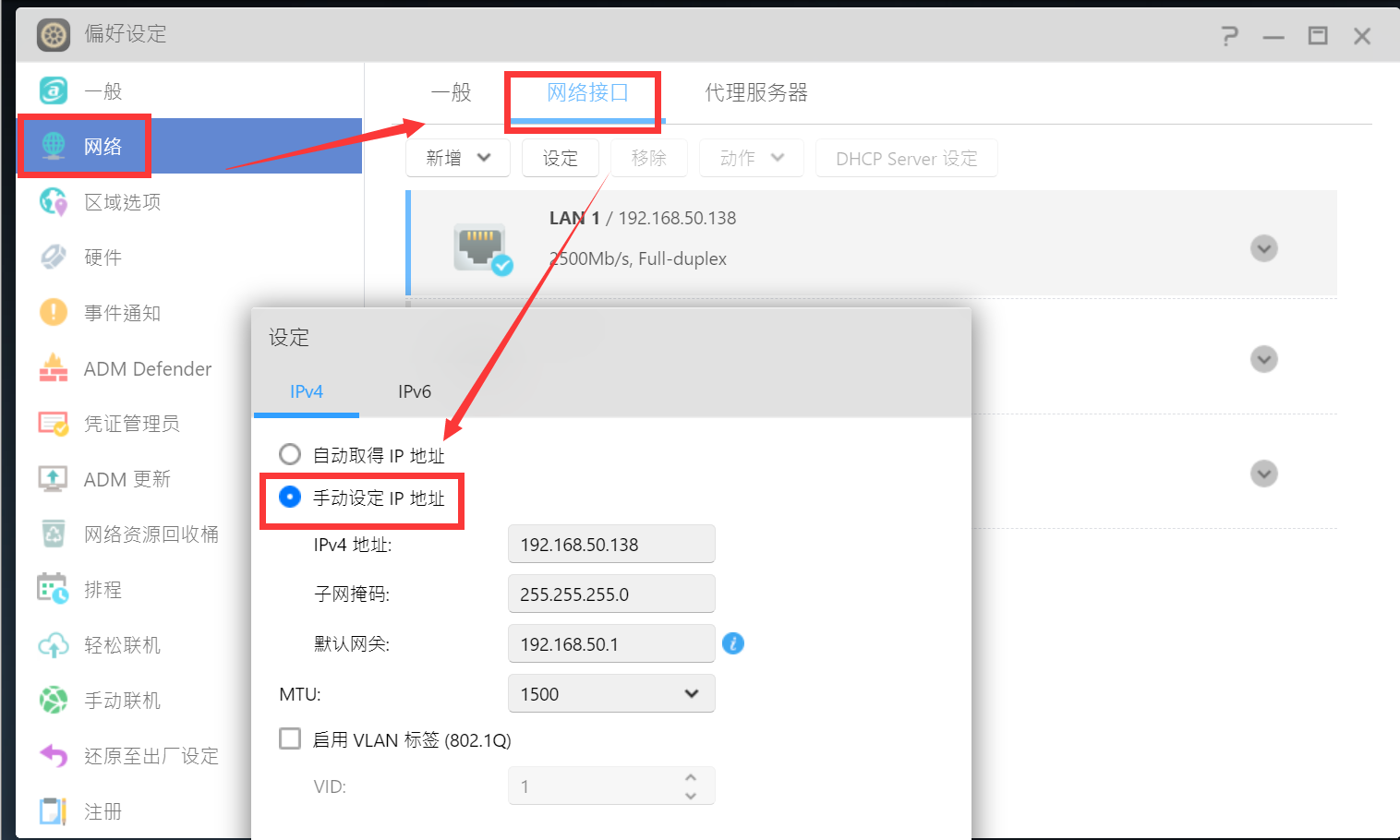
▼在没有2.5G交换机的情况下,PC直连NAS之后由于PC没有进行DHCP地址分配,会看到IPv4地址是一个随机的,并获得了一个IP地址,此时我们就需要PC进行设置。

▼从如下图所示位置或其他方法进入到网络和Internet设置。
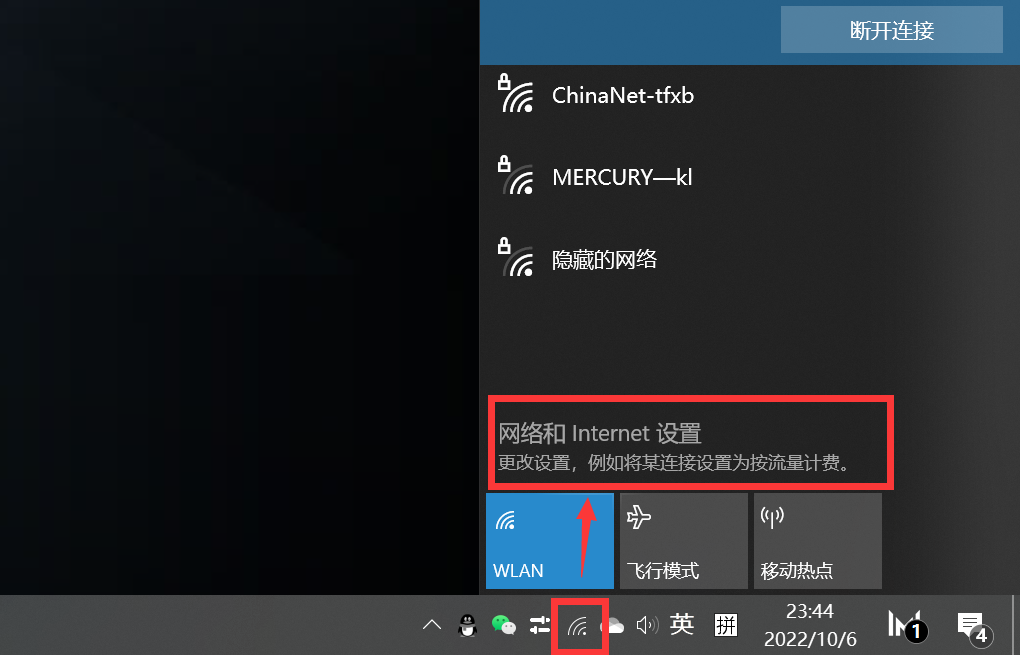
▼进入到更改适配器选项功能。
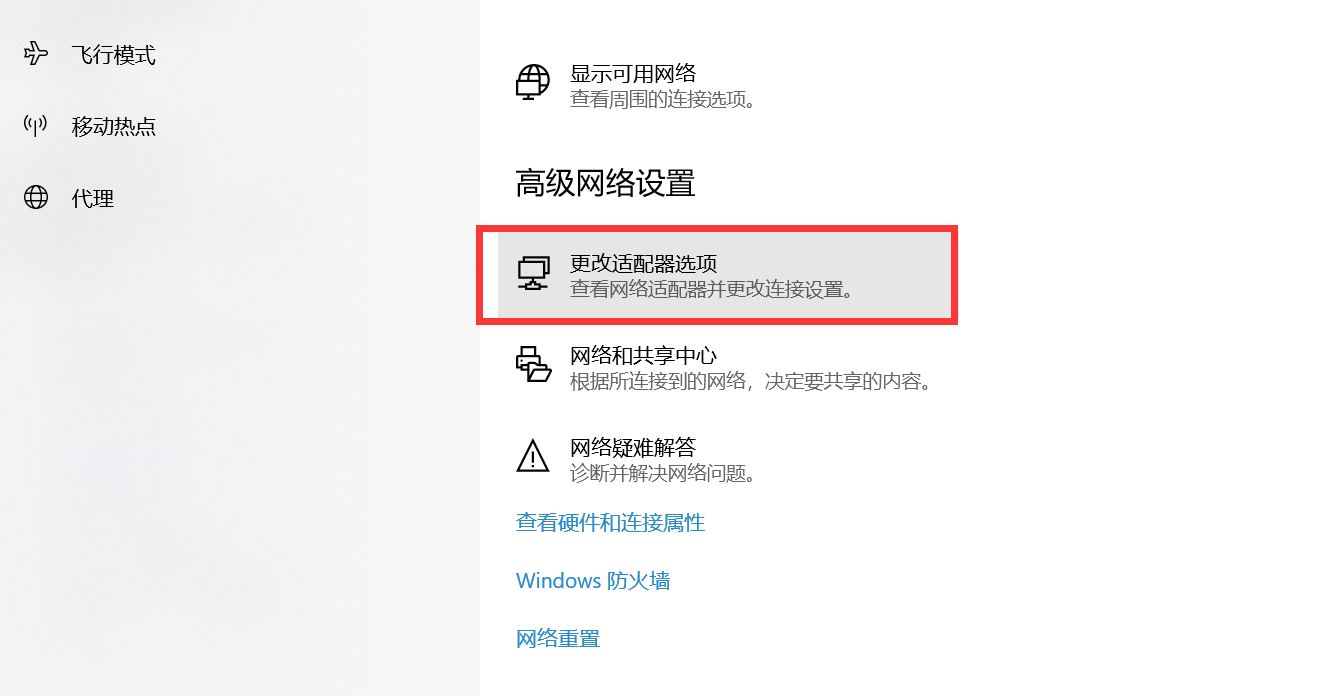
▼找到以太网,双击进入。
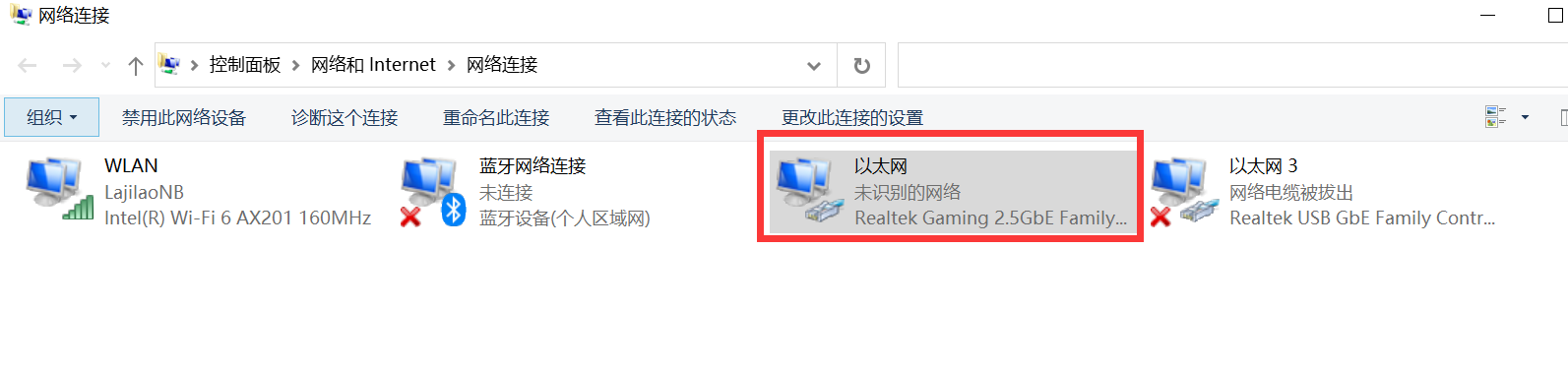
▼按照下图所示,分别进入到属性➡IPv4➡手工设置PC IP地址,将IP地址设置为上面第二个网口的同一网段”169.254.1.*“,确定保存。

▼此使我们的PC设备就能够通过网线以及刚刚网络中显示的LAN2口IP 169.254.1.3访问NAS了,当然我们也可以对IP进行手工设置(NAS及PC),设置成一个比较好记的网段。

▼系统默认的几个共享文件夹都是基于存储池1,我的NAS上目前是RAID1,机械硬盘速度峰值也就基本上在178MB/s左右,因此就像我们前面说的,必须使用M.2固态硬盘或是SSD固态硬盘。
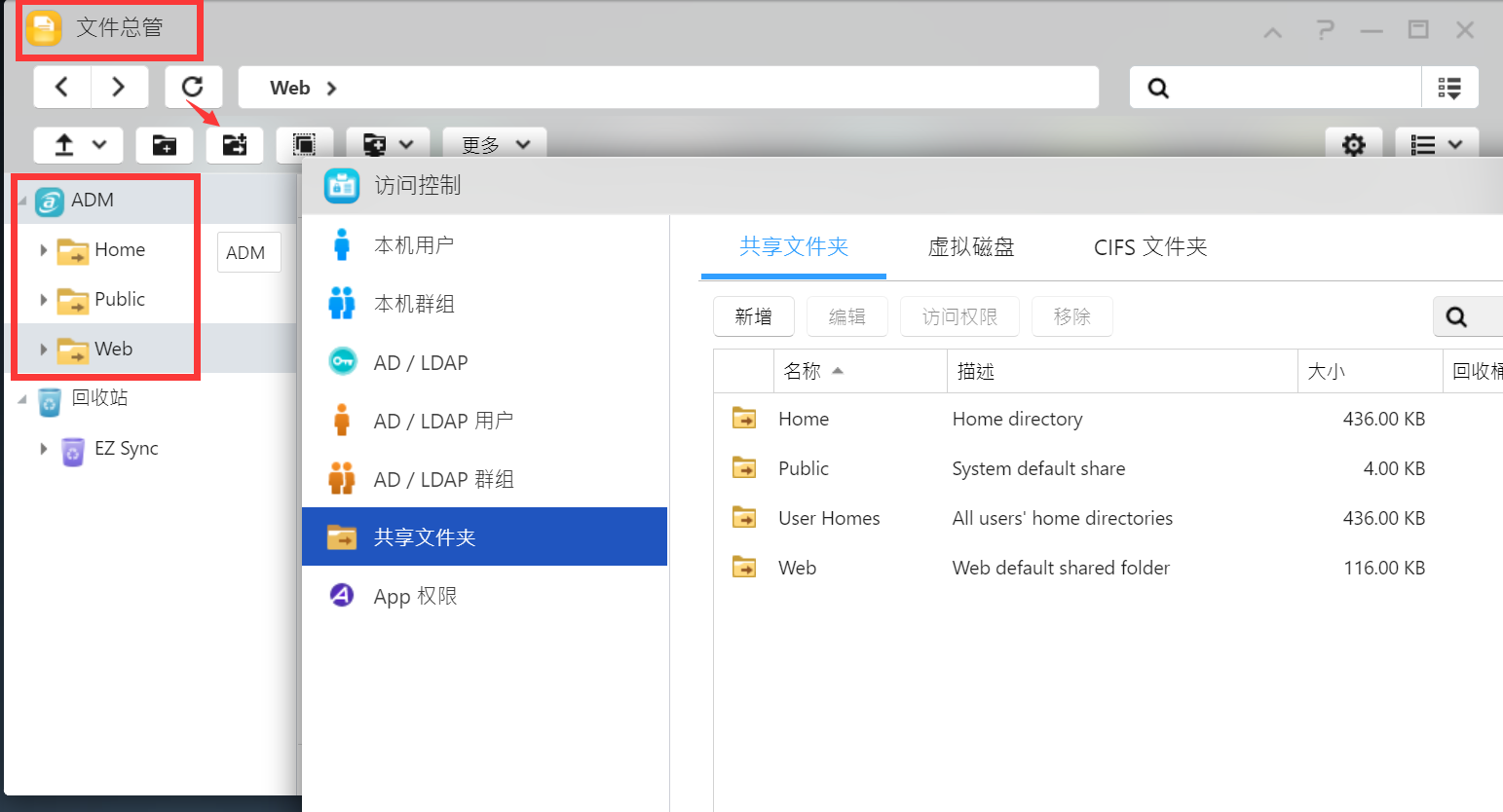
▼新增要给共享文件夹,并设置好网络名称,硬盘群组位置记得选我们的固态硬盘所在的群组。
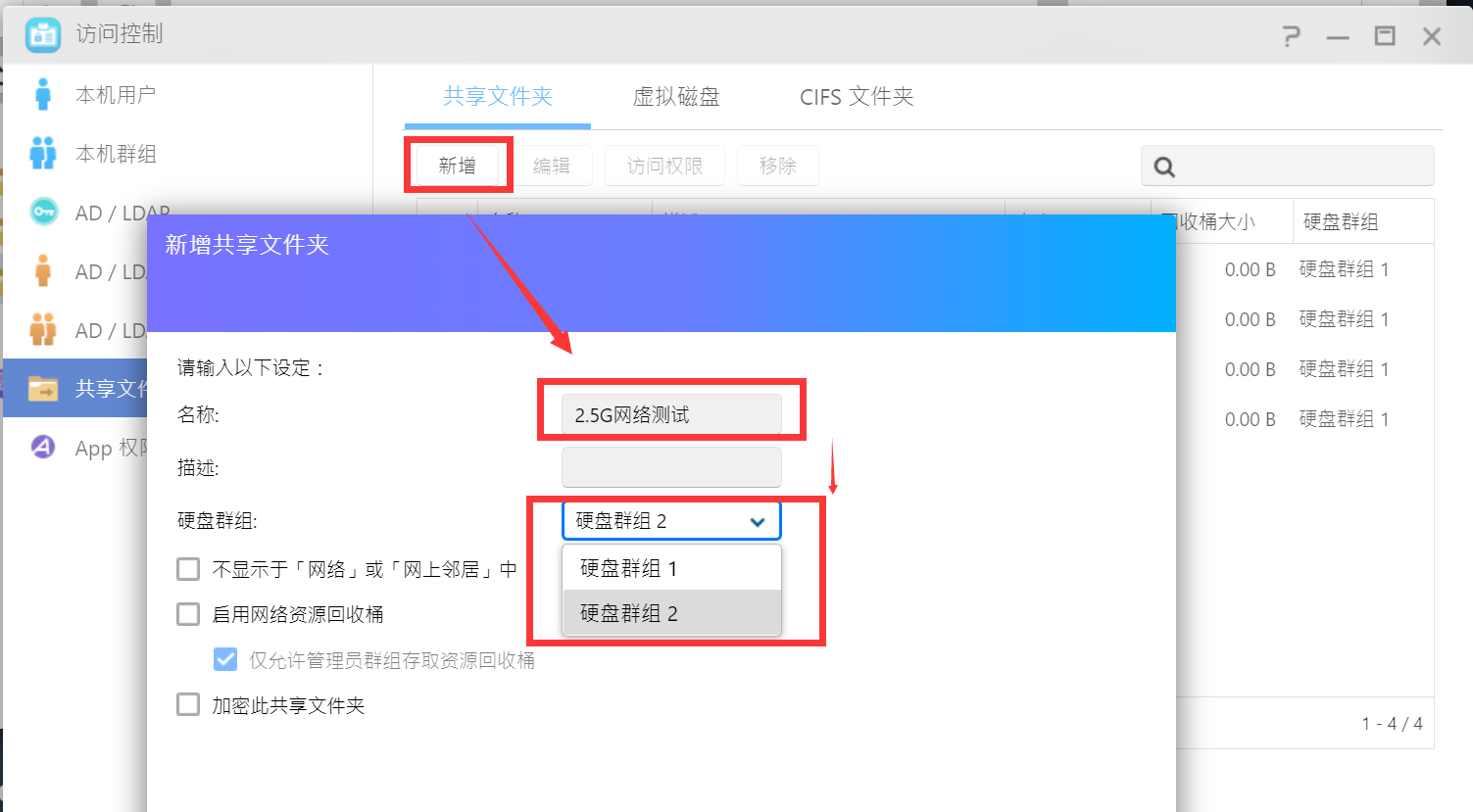
▼检查一下,该共享文件夹创建在了硬盘群组2上。

▼PC通过WiFi与灵耀AX7800进行连接,可以看到总速率为2402Mbps,目前PC分配了2162Mbps,使用160MHz频宽进行连接。
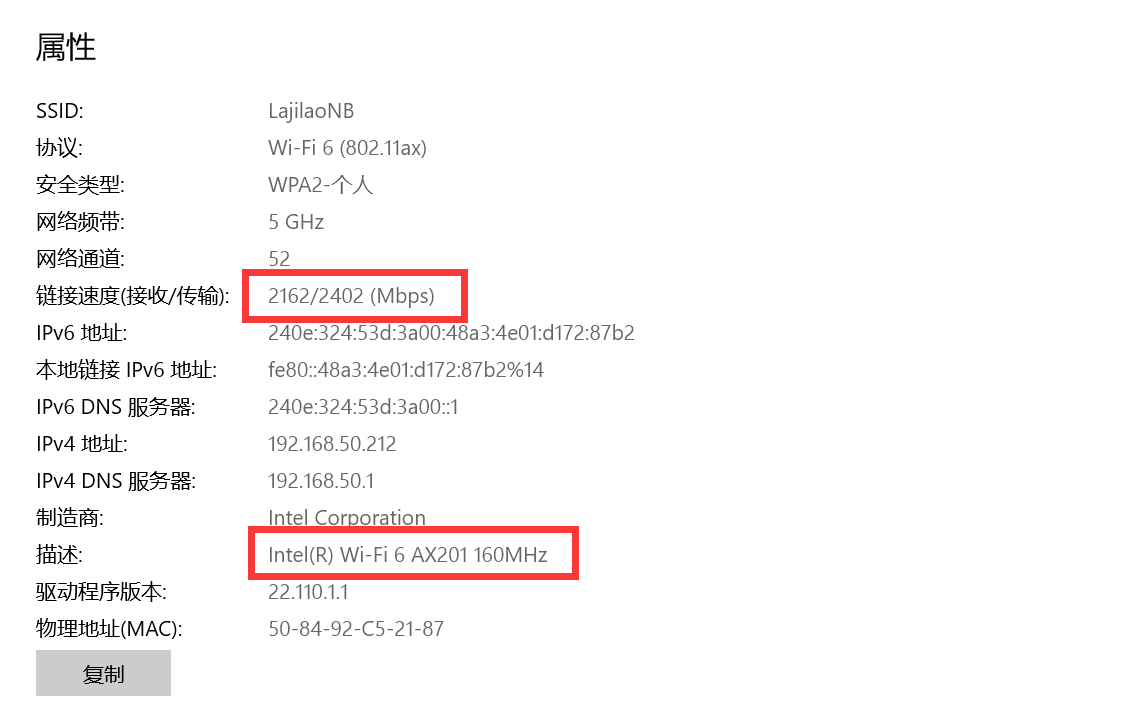
▼灵耀AX7800M+华硕AS6704T的组合,局域网内无线传输性能都能飙升到193MB/s,即便考虑了网络损耗,其传输性能仍然远远高于千兆网络环境。

▼在此电脑中新添加一个网络位置,IP为路由器分配的LAN1口显示的IP地址,并跟上共享文件夹的名字。

▼跳出来登录页面以后使用ADM账号密码进行登录。

▼传输速度稳定在180MB/s左右。

▼使用手机一加ACE PRO进行测试,下载速度也是轻轻松松跑到199MB/s。
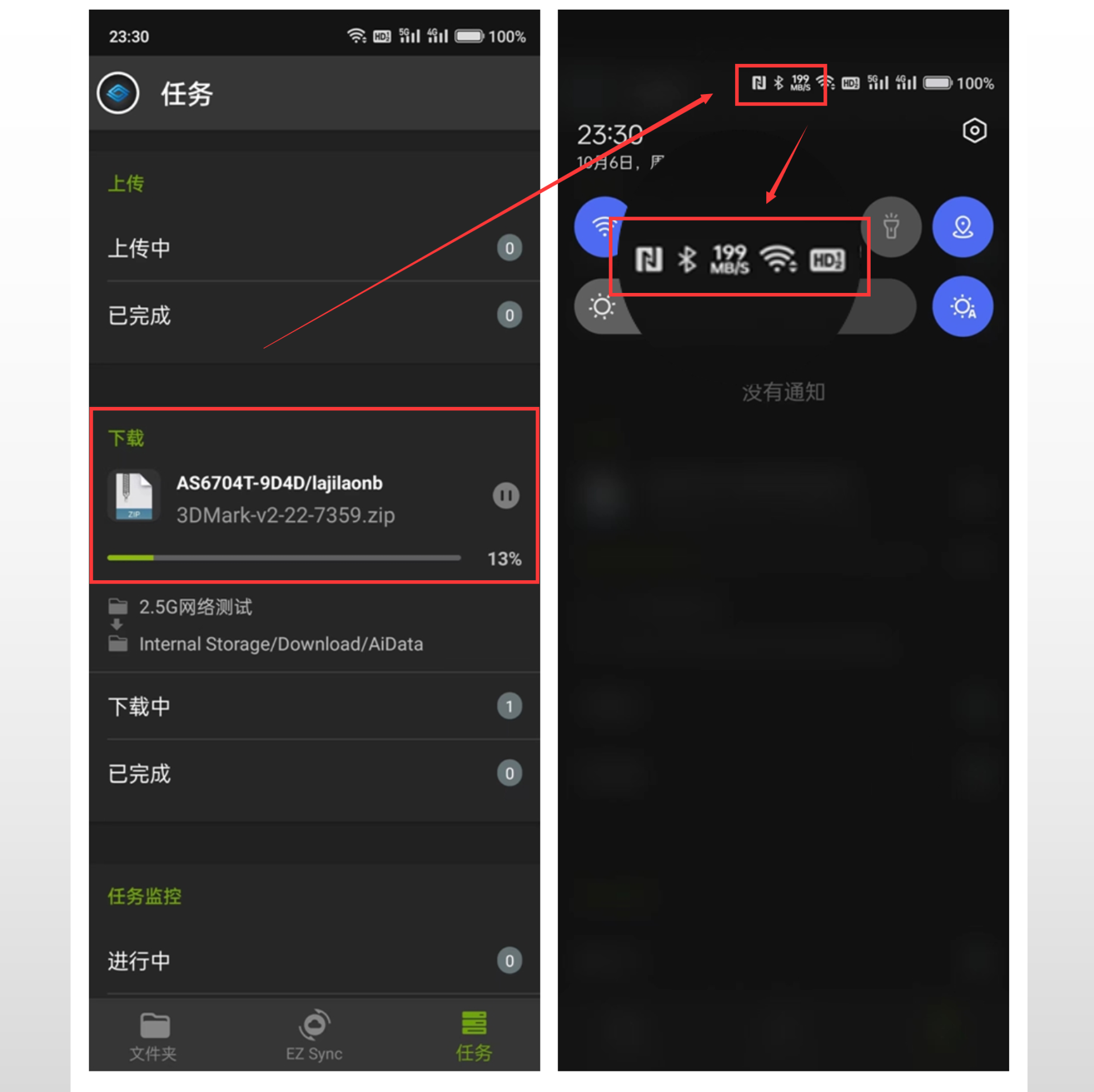
▼在WIN PC上使用最多的莫过于SMB传输协议,在MAC OS上则是NFS,其中SMB协议是默认打开的。

▼NFS需要手动进行开启并跳转到共享文件夹权限管理界面。

▼对共享文件夹权限进行边界,切换到NFS权限页面,并新增客户端与对应账号。这里我没有MAC OS设备,就没法进行更深入的演示了。
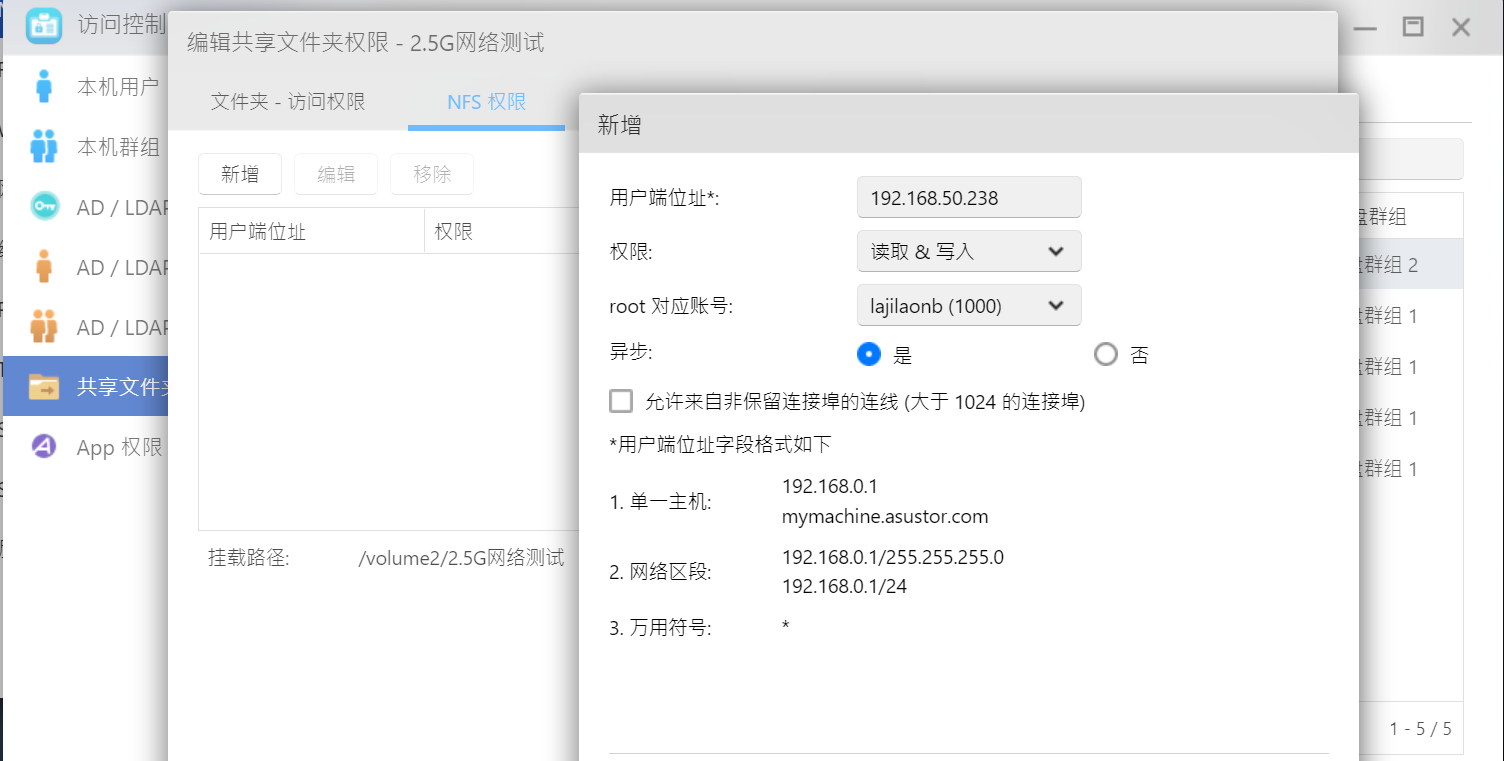
▼在WIN PC中添加一个网络位置,没有交换机的情况下IP地址需要填我们刚刚给PC与NAS直连网卡设置的IP,并在后面跟上要进行访问的共享文件夹名字。
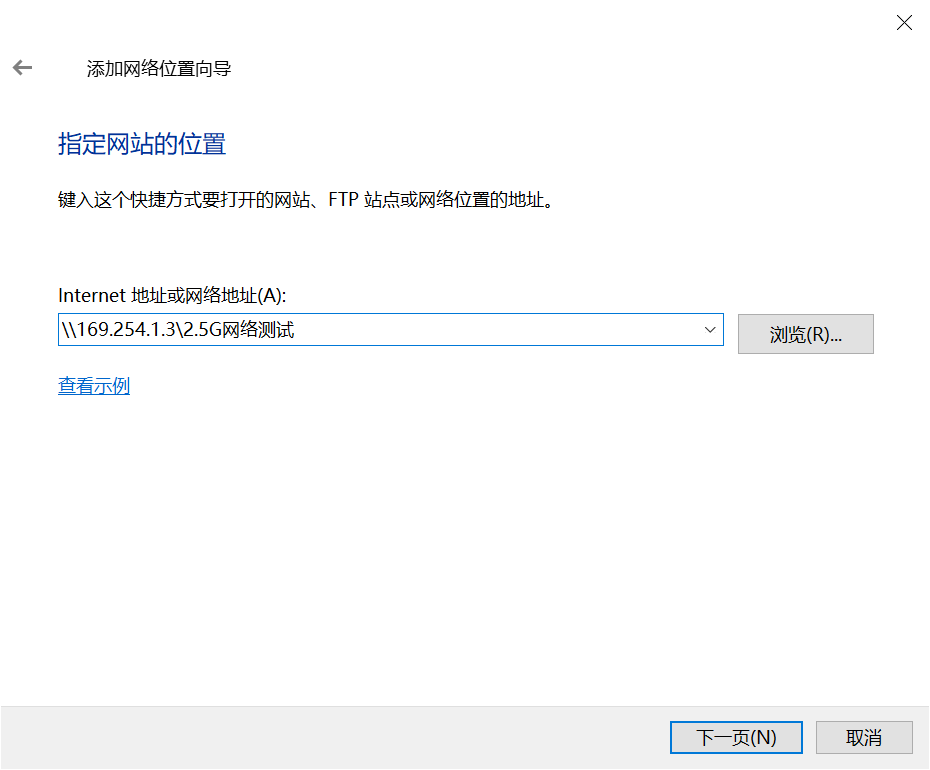
▼再次进行有线环境下的网络测试,传输速度直接飙满,平均传输速度280MB/s左右,保持在284MB/s波动。
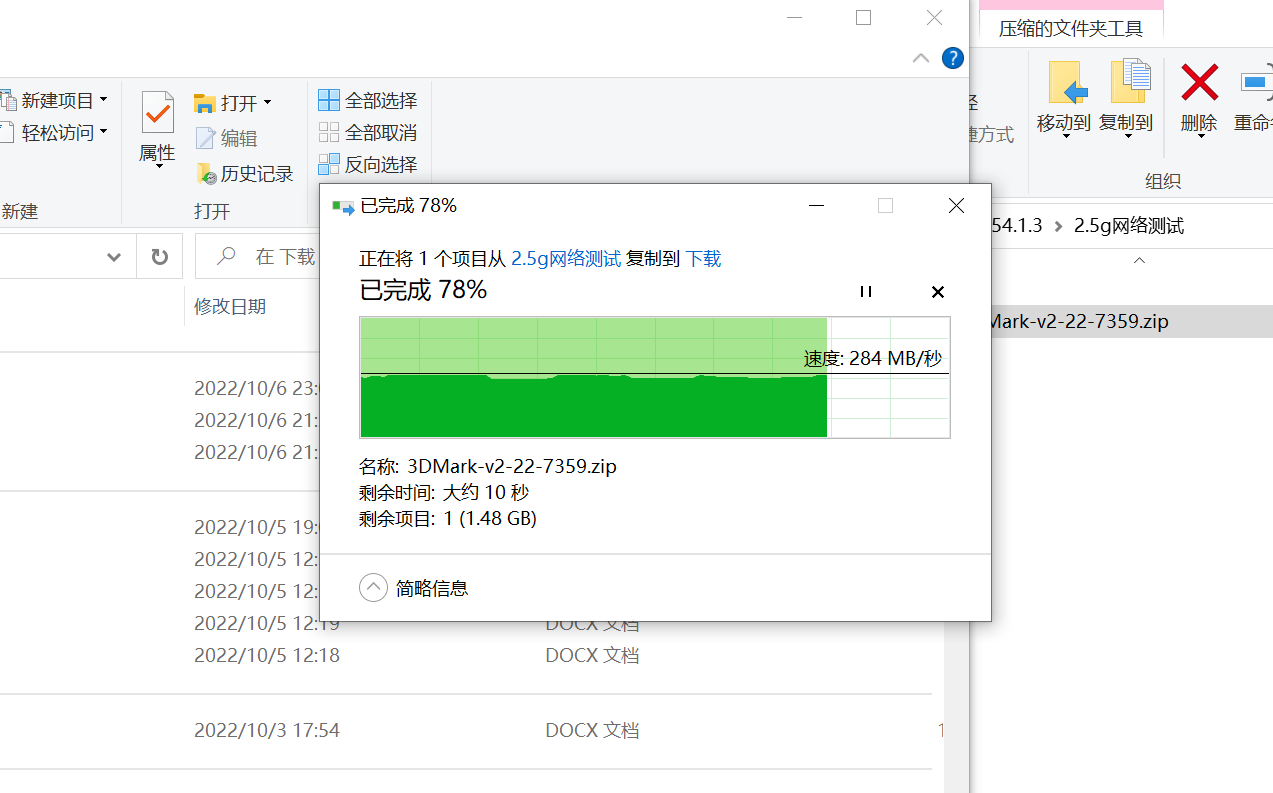
▼至此家庭2.5G网络搭建就完成啦。
最后的总结对于家庭网络环境而言,从千兆到2.5G,使用上是由非常明显的提升的。尤其是对于4K高清影音爱好者,对文件传输速度由较高需求用户,包括视频创作者等,部署2.5G家庭网络使用体验明显提升。
以华硕AS6704T为例,也完全可以将PCIe M.2扩展下掉,换成万兆网卡,再给PC装一张万兆万卡,不过这样就会有一点美中不足,只能用SSD硬盘跑万兆
码字不易,如果奶爸的文字对你有用烦请关注、点赞、评论、收藏、转发、打赏支持哦。
