电脑格式化U盘或者移动硬盘的操作,相信各位小伙伴都是有一定经历的。
如果设备正常,那么进入到【此电脑】,在对应的分区点击【鼠标右键】-【格式化】就可以把对应的存储设备恢复到初始状态。
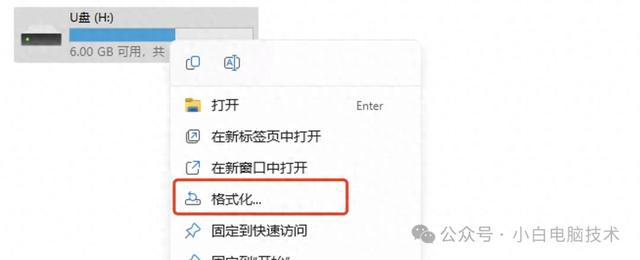
但凡事都会有例外,比如在格式化过程中,电脑会提示:无法完成格式化。
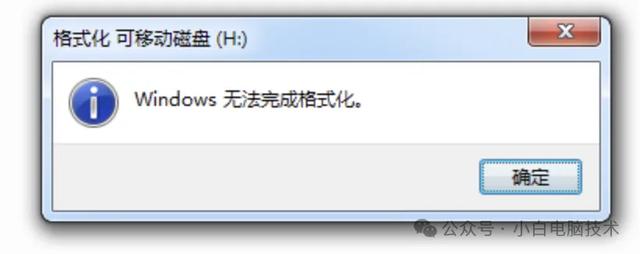
这种情况并不一定是存储设备损坏,有可能只是U盘被设置为写保护状态。正常格式化存储设备的操作基本上就已经行不通了。
如果要修复这个存储设备,也不用在网上找什么软件,电脑自带的工具就已经足够应对这个情况。
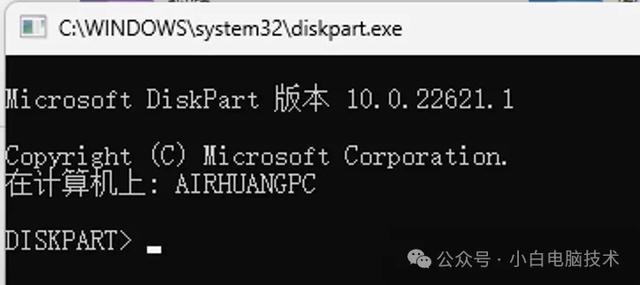
小白曾经在一个U盘上安装过VMware Esxi用来测试,完成测试之后接入到Windows却发现无法清除U盘里的内容。
当时的小白对电脑的熟悉程度还不足,结果在网上寻找了大半年都没发现如何进行修复。
最后绕了好大一个弯,才发现Windows有个自带的功能非常好用。今天就分享给小伙伴,希望小伙伴们少走点弯路~
开始之前需要注意:操作的时候千万小心,数据清除之后很难恢复。有数据丢失的风险。
正文开始把U盘或其他存储器接入到Windows电脑,然后在【此电脑】点击【鼠标右键】-【管理】
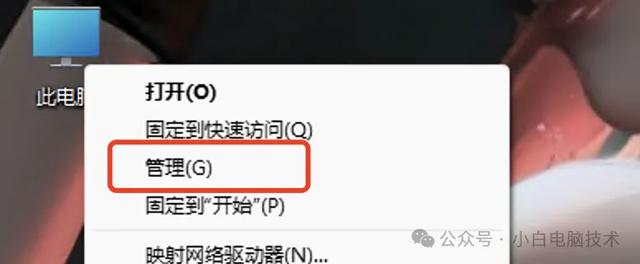
点击【磁盘管理】
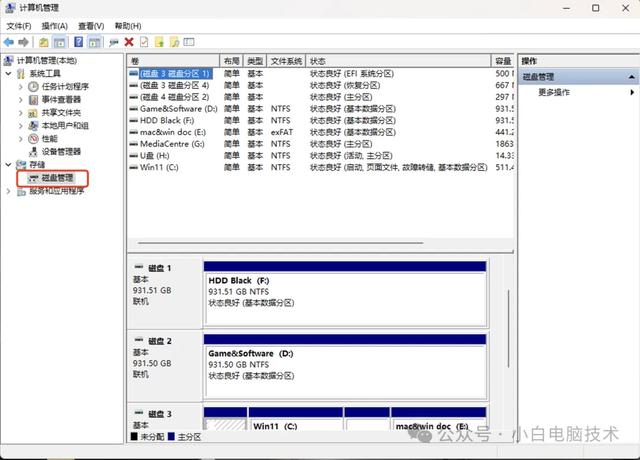
查看刚刚接入U盘或存储器的磁盘号(每个电脑的磁盘号都不一样),我这里是磁盘4
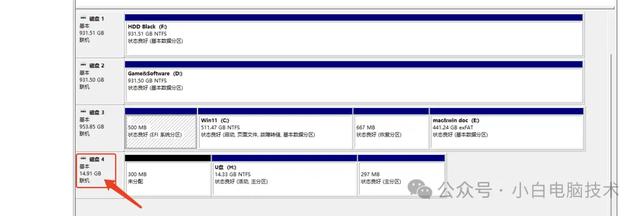
接着按【Win】+【R】,输入【diskpart.exe】,回车
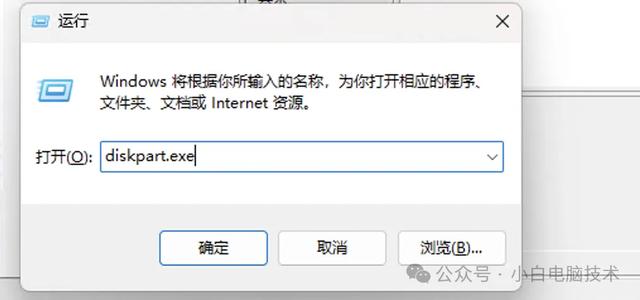
在出现的黑框里输入【list disk】,回车
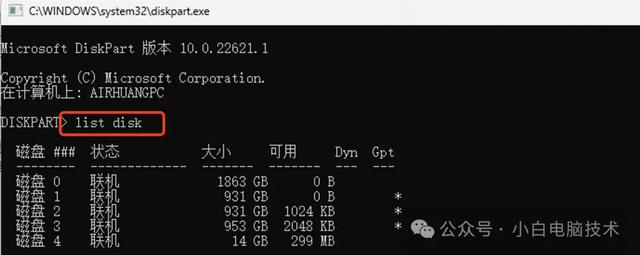
查找刚刚查询的U盘对应的磁盘号,我这里是【磁盘4】,这里注意核对正确!

核对无误之后,输入【select disk 4】,回车

接着输入【clean】,清除对应磁盘的所有数据
注意:这个命令一旦执行,数据将不可恢复。
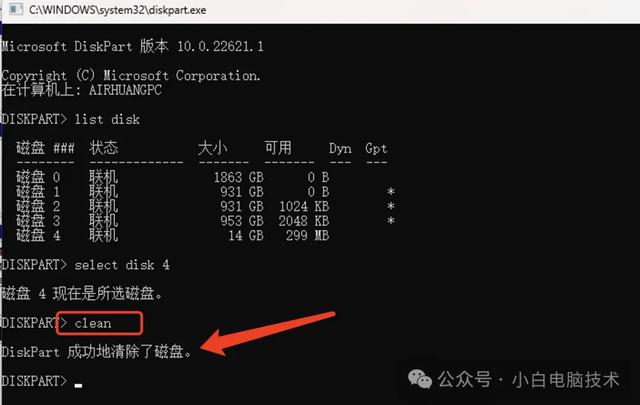
等待到DiskPart提示【成功地清除了磁盘】就基本上完成了。
执行完DiskPart操作之后,对应的U盘或存储设备必须要初始化,再建立新的硬盘分区才可以正常使用。所以咱们这里切换到刚刚打开的【磁盘管理】
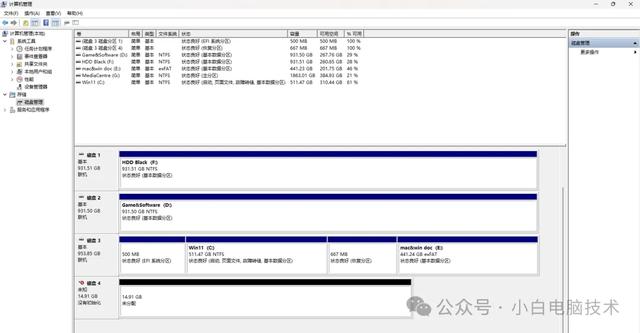
在刚刚操作的磁盘位置点击【鼠标右键】-【初始化磁盘】

这里初始化磁盘的操作中有分区形式选择,一般咱们选【MBR】基本可以兼容所有系统。GPT分区形式只支持Windows7或以上版本。选择一个合适的分区形式(这里小白选择MBR),然后点击【确定】
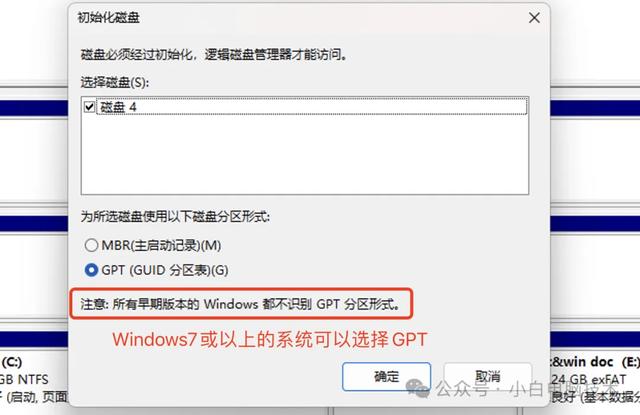
接着就能看到对应的磁盘已经初始化成功

在黑色条的【未分配】空间位置点击【鼠标右键】-【新建简单卷】
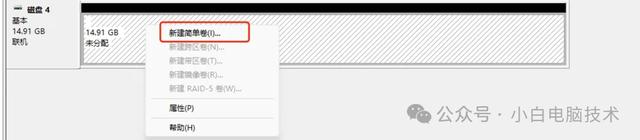
在这个页面直接点击【下一页】直到完成。

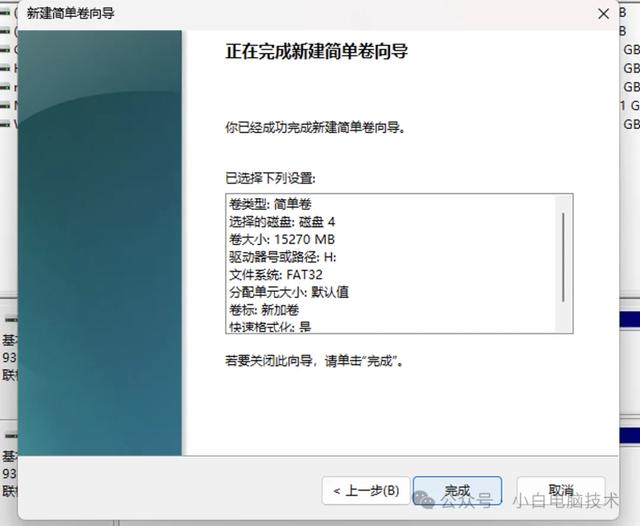
这样,一个无法格式化的存储器就已经可以正常使用了。

打开【此电脑】就能看到刚刚格式化的存储器。
 --End--
--End--操作diskpart.exe时必须要小心谨慎,一旦选择错了磁盘再输入clean命令,那么数据就哦豁了!
diskpart的用处极多,适用范围还是很广的。学好了之后,就可以在女神面前小秀一番!
买存储设备一定不要贪小便宜,买一个质量好的u盘可以使用个五六年。
