Vlookup函数固然好用,但是它的参数太多,由4个参数组成,对于职场新手很不友好,并且在一些简单的特定场景,它没法直接查找匹配
例如,左边是员工信息数据,需要根据姓名,查找匹配出员工工号信息
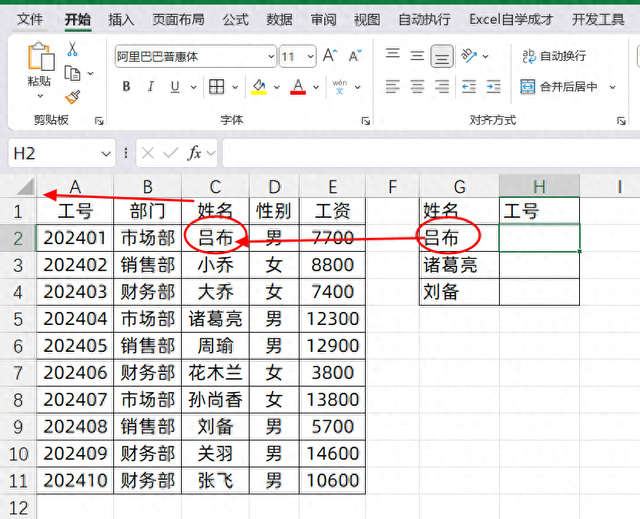
因为我们需要的结果,在查找数据源的左边,所以不好直接查找匹配
1、Vlookup从右向左查找如果我们要使用VLOOKUP公式的话,就必须搭配CHOOSE函数公式
使用组合公式:
=VLOOKUP(G2,CHOOSE({1,2},C:C,A:A),2,0)
使用CHHOSE函数公式,可以将C列和A列的数据位置进行调换,并存在虚拟数组里面
然后我们再正常使用VLOOKUP函数公式在这个虚拟数组里面,进行查找匹配,得到第2列,精确查找的结果

针对这么一个简单的场景,使用VLOOKUP就如此的复杂
因此,在最新版本的Excel里面,对此进行了更新,出现了XLOOKUP公式和FILTER公式
解决这个问题,非常的简单高效
2、XLOOKUP公式它优化到了3个参数,就可以进行计算
=XLOOKUP(查找值,查找列,结果列)
它是没有左右顺序的,我们只需要找到这3个参数,就可以得到想要的结果
对于这个查找匹配问题
查找值就是G2
查找列就是C列
结果列就是A列
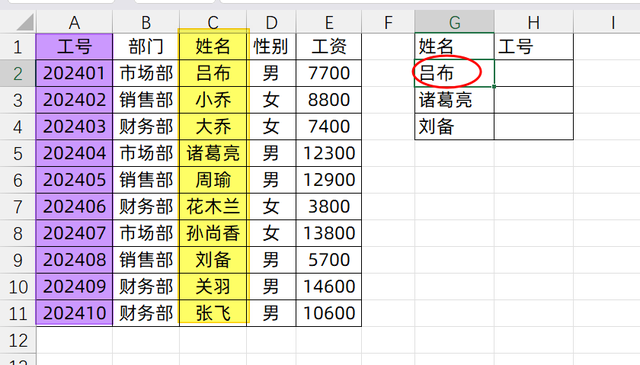
所以,我们只需要输入的公式是:
=XLOOKUP(G2,C:C,A:A)

这个公式非常简单,而且容易学,熟练之后,可以直接输入,不用公式辅助框
3、FILTER公式这个公式既可以一对一查找,也可以一对多查找,它用2个参数就可以搞定
用法是:
=FILTER(筛选的结果,筛选的条件)
当我们返回的结果只有一条的时候,它的功能就和XLOOKUP一样了
我们想要筛选的 结果是工号,所以是A列
筛选的条件,就是在C列里面,查找G2单元格的值

所以,我们只需要输入的公式是:
=FILTER(A:A,C:C=G2)

两个新函数公式非常简单,而且容易理解,你学会了么?动手试试吧!
