哈喽小伙伴儿们好,我是Stark-C~
对于喜欢折腾NAS的小伙伴来说,手头或多或少总会有一个甚至是多个域名。就比如说我,之前趁着“.eu.org”域名可以免费申请的时候,搞到了好几个域名,到现在用着也没有什么问题。同时,就算你申请不到免费域名,其实现在国内买个域名也挺便宜的,就比如说我之前教大家怎么花几十块钱买一个10年期的域名:
那么NAS和域名有什么关系呢?最常见的,域名设置好DDNS之后,我们可以远程访问家里的NAS设备以及搭建在上面的服务。相比NAS自带的远程访问还需要中转一次可能导致的不稳定性,使用自己的域名搭建好DDNS之后就不需要中转服务器了,这种方式的远程访问速度几乎达到了自己家中宽带的上传上限,稳定性也非常高!
然后再说说极空间,虽说它自带的内网穿透已经很方便,但是考虑到每次外网都要使用到它的APP程序才能远程连接,并且随着极空间用户的增多,它目前的速度在外网已经跑不满家里的网络带宽上限,所以还是有必要为它配置一个专属的域名服务,同时,还能实现极空间目前所缺少反向代理服务。

极空间和群晖威联通这些传统NAS一样,是原生支持域名或者IP访问的,只不过它这里说的也很清楚,在外网连接的时候,使用的IP必须是公网IP,并且需要做好端口转发,极空间默认的访问端口为“5055”。
所以接下来咱们详细说说这方面的问题。
部署的必备条件想要实现域名和极空间的联动,首先需要保证家里的网络有公网IP,不管是IPv4还是IPv6即可。
如果没有公网IP建议你也别折腾了,直接使用极空间自己的内网穿透,或者搭建一些内网穿透的程序来实现远程访问。关于内网穿透的程序个人推荐使用极空间部署tailscale,集体的操作步骤可以看我这篇文章:

那么如何确定自己家里的网络是否有公网IP呢?很简单,直接在浏览器中输入测试网站:http://test-ipv6.com/。
可以看到我这边是IPv4/IPv6都是公网。一般来说IPv4公网可能不会有,但公网IPv6应该是绝大多数人都会有的,如果没有你先排除你那边的光猫与路由器设置。
先说光猫,很多运营商图省事,都是采用的光猫拨号。而光猫拨号带来的问题就是我们路由器设备下只分配到了一个 IPv6 地址,并且这个 IPv6 地址还仅限于我们局域网内访问,几乎没啥用。所以我们必须想办法让光猫桥接路由器拨号,这样,我们所有连接路由器的设备都能够得到一个专属的公网 IPv6地址,有了这个专属的公网 IPv6地址,我们就可以愉快的外网访问了。
那怎么搞定光猫桥接呢?最简单的方法就是直接拨打运营商的客服电话,一般来说客服小姐姐直接远程后台就能帮你搞定,再不济服务态度好点的还会安排当地的技术人员上门帮你解决。

至于路由器那边就比较好搞了,一般直接在路由器端打开 IPv6设置就可以了。

需要说明的是,如果确定你那边已经有公网IPv4,这个时候咱们还需要在路由器上做个极空间访问端口的转发(IPv6不需要端口转发~)。至于怎么端口转发不同品牌的路由器都不一样,大家可以自行搜索下自己路由器端口转发的方式。
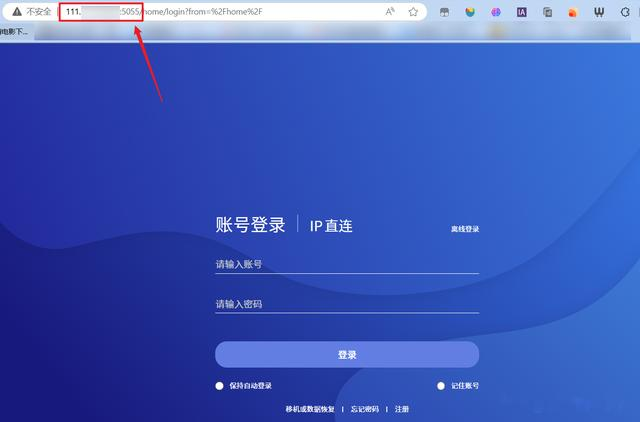
如果没有什么问题,你这个时候就能直接通过【公网IP:5055】直接访问极空间了。IPv6的访问方式需要加上中括号,也就是【[IPv6]:5055】。
但是但是并不推荐大家这么访问,至于原因,接下来揭晓。
部署DDNS服务容器为什么不推荐大家直接【公网IP:5055】的方式访问,因为对于我们普通用户来说,公网IP都是动态IP(固定公网IP不仅要另外交钱,还不便宜),基本上你重启一次路由器,或者运营商那边调整一下IP地址就变了。另外就是这种访问方式也容易遭受网络攻击,很不安全。
怎么一劳永逸解决这个问题呢?那就是部署DDNS服务(动态域名解析)。DDNS服务是一种动态更新IP地址与域名映射关系的技术,作用是通过将动态分配的IP地址映射到一个固定的域名上,使得用户可以通过域名来访问网络设备,而不需要记住IP地址。
简单来说,通过DDNS服务,我们可以将一个固定的域名和家里的公网IP绑定在一起,不管公网IP地址如何变化,我们都可以直接通过这个固定的域名访问家里的网络设备,从而免去了查找IP地址的麻烦,不仅如此,通过DDNS解析服务的域名还可以通过私密传输的方式(也就是添加信任的SSL证书),安全性大大增强。
至于在极空间上部署的DDNS服务,这里为大家推荐一款可以说是NAS必装的神器之一【Lucky】,基本上一个应用就能搞定我们所需的DDNS、SSL证书、Web服务等多个服务。

打开极空间的文件管理器(个人空间),在Docker目录下新建一个“lucky”的文件夹用于项目配置文件的持久化存储。

然后和之前一样,在极空间的Docker镜像仓库中搜索镜像“gdy666/lucky”,找到后点“下载”按钮拉取镜像。
PS:因为众所周知的原因,目前国内的Docker镜像拉取已经抽风...,这个是和极空间设备无关的。如果遇到Docker镜像拉取问题,可以百度“国内可用Docker镜像加速器”获取最新加速镜像站,或者一劳永逸的科学搞定网络问题
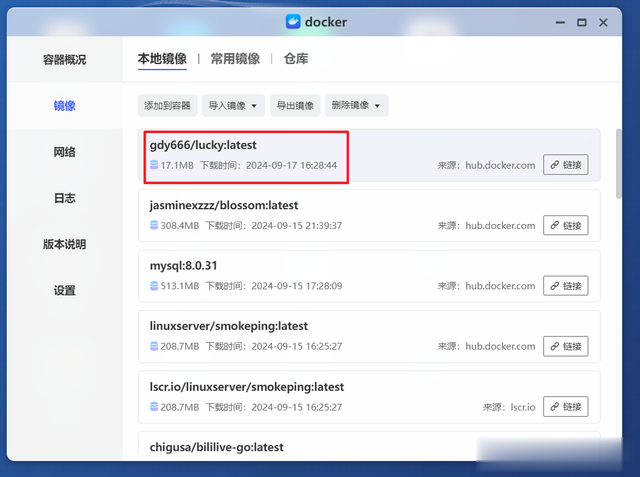
完成后直接双击镜像开始部署容器。
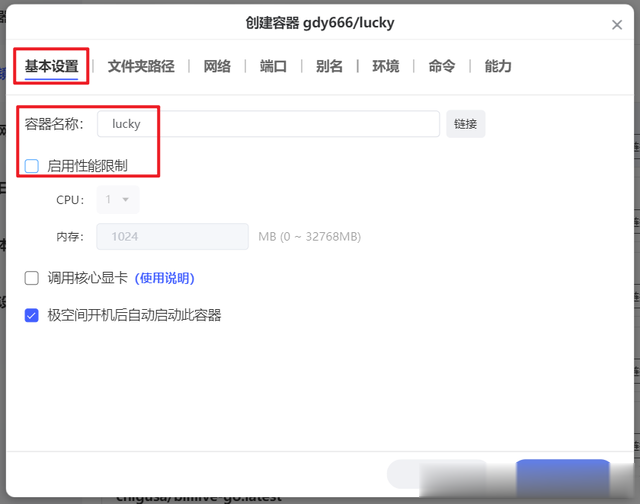
【基本设置】这里,容器名称自己可以随意修改,可以取消勾选“启用性能限制”。

【文件夹路径】这里,咱们需要手动添加以下映射关系:
.Docker/lucky:/goodlucy # 冒号前面映射"lucky"文件夹的路径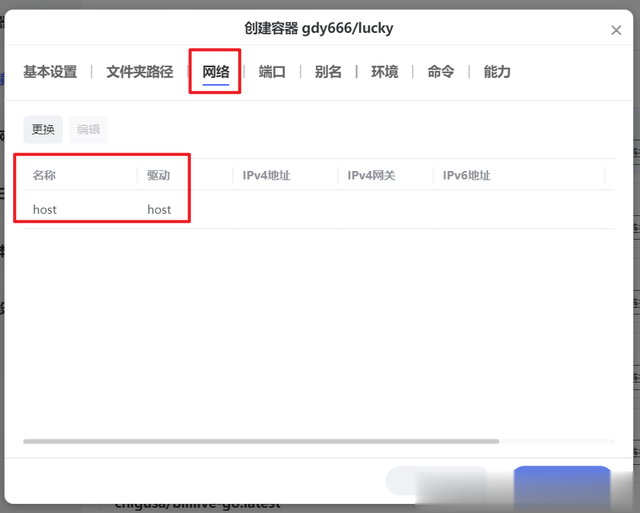
【网络】这里更换为“host”,其它就没什么可修改的了,点“应用”即可完成配置。

完成以上之后看到容器显示“运行中”,就说明可以使用了。
获取DNS Token想要使用域名的DDNS服务,首先我们需要获取它的DNS Token来用于认证和授权。这里假设你已经有了自己的域名并且在腾讯云DNSPod完成托管。

登录腾讯云DNSPod官网(https://www.dnspod.cn/),点击右上角的“管理控制台”。进来之后点击“我的域名”,点击我们托管过来的域名。

然后点击【添加记录】,添加一条主机记录为“ www”,记录类型为“A”,记录值为“ 8.8.8.8” 的记录,完成之后点击“确定”按钮。

接着点击页面右上角个人头像选择【API密钥】。
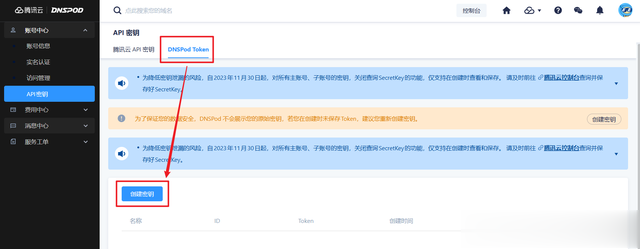
选择“DNSPod Token-->“创建密钥”。

密钥名称随意。
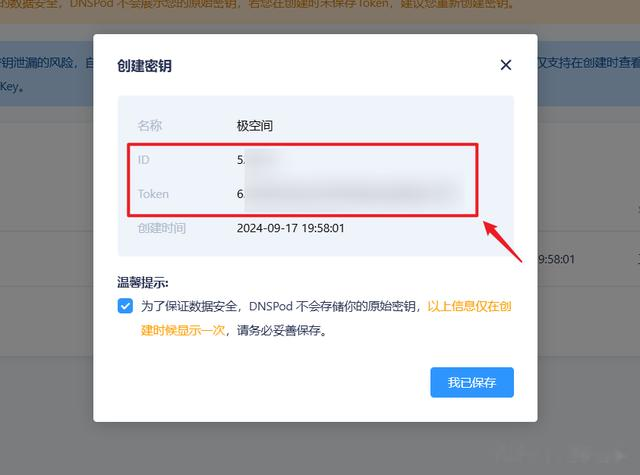
然后就会生成一个密钥。我们需要保管好此对话框中的 ID 与 Token,因为这里仅显示一次,你可以直接复制到本地文本文档里面,我就是这么做的!
Lucky的配置与体验OK,得到DNS Token之后,接下来我们就可以开始正式配置Lucky了。
第一步:简单设置

浏览器中输入 【http:// 极空间局域网IP:16601】就能打开Lucky登录界面,默认的账号和密码均为“666”。
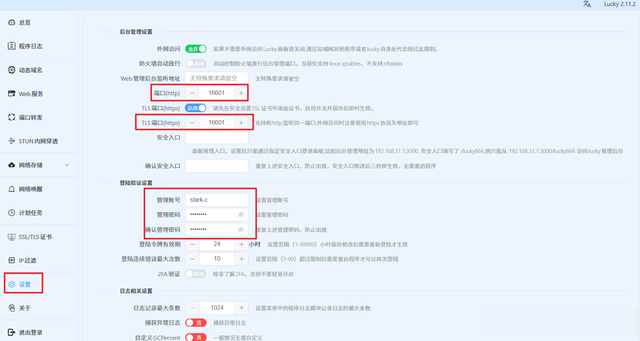
进来之后就可以在“设置”中更改端口号以及默认的账号和密码。
第二步:设置DDNS(动态域名解析)
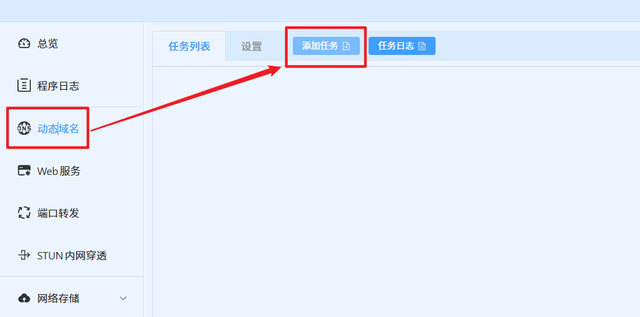
在左侧点击“动态域名”,选择“添加任务”。
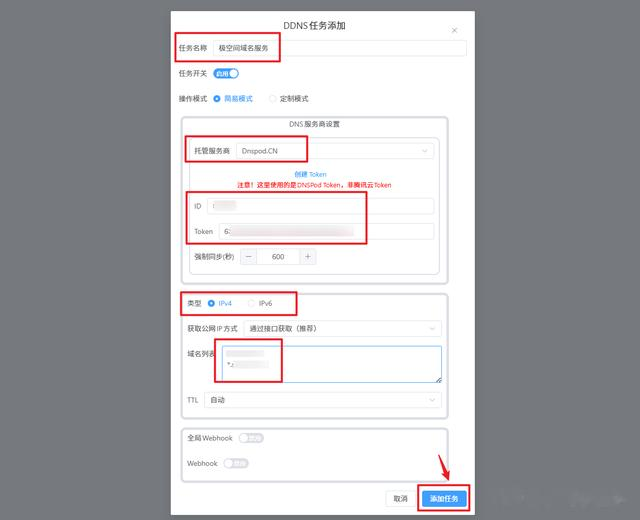
这里信息你需要填写的有:
任务名称:自己随意填托管服务商:选择自己域名的服务商,我本篇教程演示的是Dnspod,选择“Dnspod.CN”即可ID&Token:这个就填入前面在域名服务商那里获取到的数据( ID 与 Token)类型:有IPv4的当然选IPv4,没有的选IPv6域名列表:需要填两行,第一行是主域名,第二行是泛域名,泛域名就是在主域名前面加上【 *. 】即可。举例说明,如果你的域名是【x.com】,这里你填入的就是【x.com】和【 *. x.com】。其它的直接保持默认即可,最后点“添加任务”。
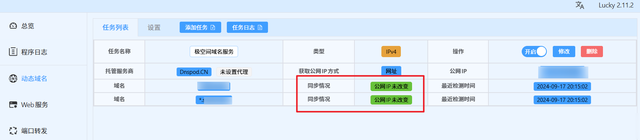
返回到页面之后,在“任务列表”这里看到“同步结果”显示为“公网IP未改变”(有可能显示的是“成功”字样),就说明我们前面的设置没有问题。
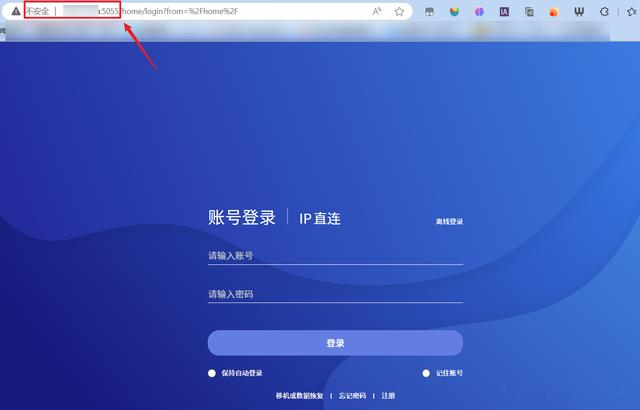
这个时候我们就能用自己的这个域名远程访问自己的NAS了!不过这里显示的是“不安全”,其实是我们还没建立更安全的HTTPS连接,也就是没有部署SSL证书。
第三步:部署SSL证书

点击左侧的“SSL/TLS证书”,选择添加证书+”。
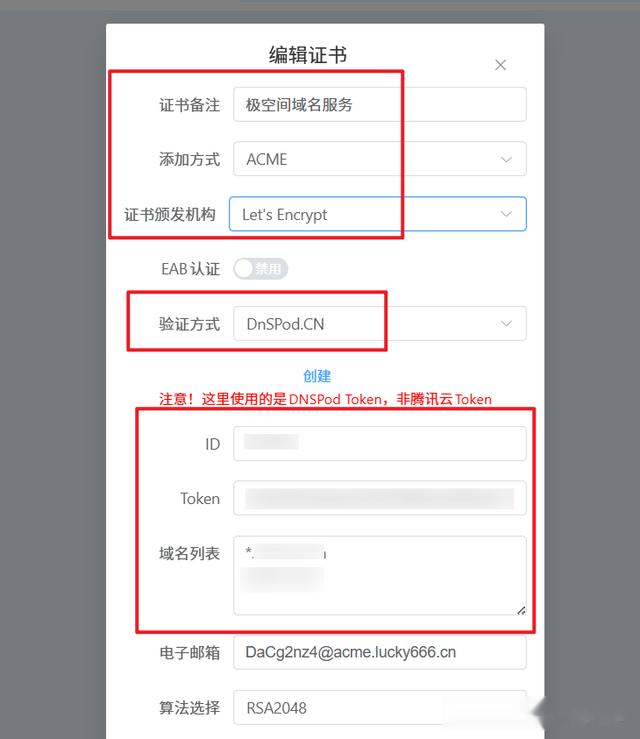
以下信息是你需要填写的:
证书备注:随意填即可添加方式:选择“ACME”证书颁发机构:选择“Let's Encrypt”,选择它的目的是因为虽说它的SSL证书有效期仅为三个月,但是Lucky会一直自动帮我们续签,这个够意思吧!验证方式:和前面一样,选择自己域名的托管服务商即可ID&Token:和前面一样,填入域名服务商那里获取到的数据( ID 与 Token)域名列表:和前面一样,需要填两行,第一行是主域名,第二行是泛域名其它的保持默认即可,最后点“添加”。

回到主页面可以看到证书申请中。

我们也可以点开“日志”看它申请的过程,当出现“证书申请成功”和“已保存到配置” 的显示的时候,就说明证书部署成功。

部署成功的证书会显示颁发时间和到期时间。
第四步:设置安全的反向代理

反代就比较简单了,选择左侧的“Web服务”,点击“添加Web服务规则”。
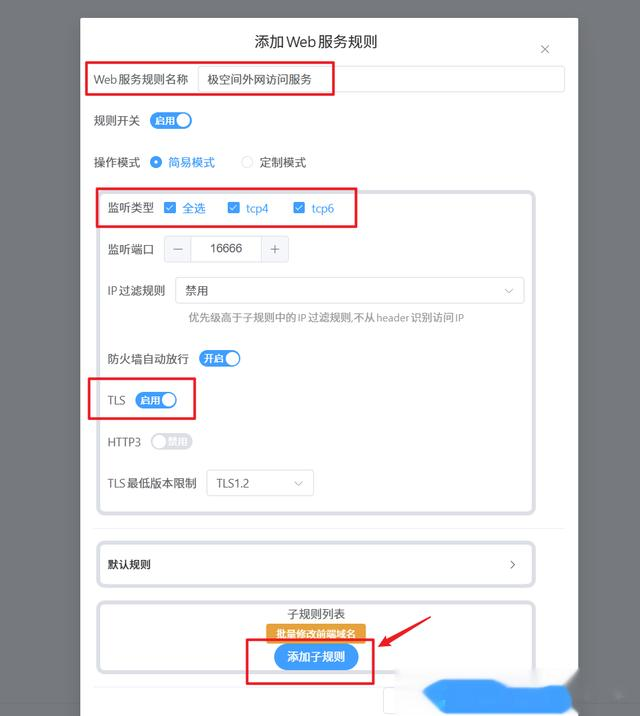
以下信息是你需要填写的:
Web服务规则名称:随意填监听类型:直接全选吧~监听端口:自己随意改,只要本地端口没被占用即可TLS:因为我们前面设置好了SSL,为了安全的反向代理,这里必须启用其它的直接保持默认即可,接着点“添加子规则”。
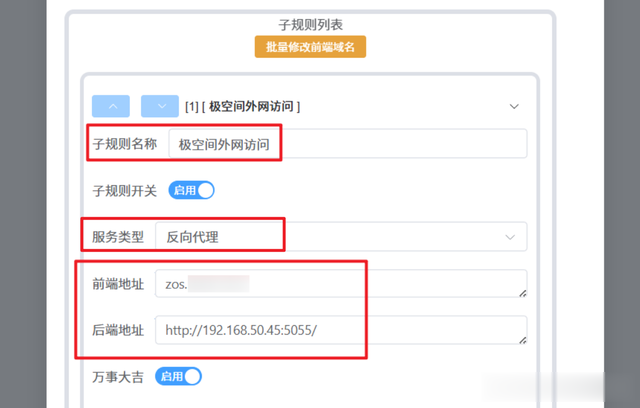
这个子规则就可以设置反向代理了,需要填写的信息为:
子规则名称:随意填Web服务类型:当然是“反向代理”了前端域名/地址:填写从外网访问该服务的二级域名,简单来说就是在我们前面填写的自己域名前面随意添加一个自己能记下来的前缀即可后端地址:这个就必须是NAS中该服务的局域网页面地址了,一般就是“内网IP+端口号”组成,直接在页面的地址栏复制粘贴过来即可。比如说我这里需要的是极空间外网访问,我直接将它的IP直连的【IP:端口号】复制粘贴过来即可如果这个时候你只需要这一个反向代理服务,这个时候你就可以直接点击右下角的“添加”按钮即可。如果你需要添加其它服务的反向代理,则需要直接点击下面的“添加子规则”继续。

之后在“规则列表”就能看到我们设置好的反向代理链接,点一下就能直接复制这个连接。
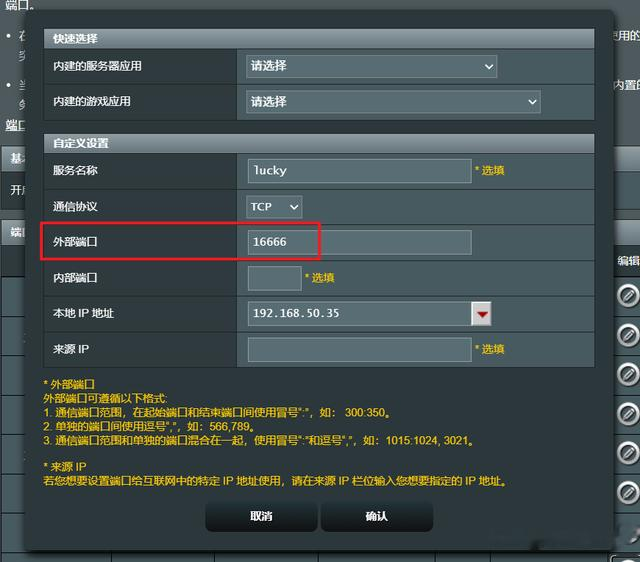
但这个时候我们并不能直接访问,因为我们还需要对Lucky服务的端口在路由器端做一个反向代理设置(再次重申一遍IPv6不需要这步操作)。
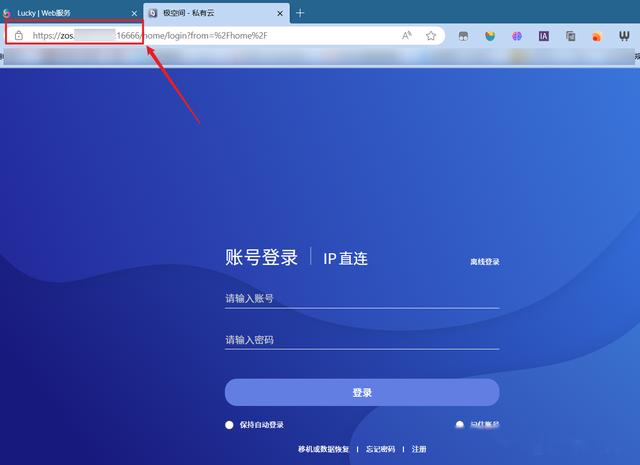
然后我们使用反向代理的链接在打开极空间的服务,可以看到使用的是HTTPS方式顺利连接,并且前面也正常显示安全小锁,现在我们就可以随意用域名来折腾极空间了!
今天的内容看似很多,其实过程并不复杂,主要还是考虑到部分新手用户可以一步到位的抄作业。最后也希望极空间能在APP端加入域名登录的方式吧,一个是可以在外网尽情的发挥折腾的乐趣,另一个这么做还不占用官方服务器且不更好?
作为NAS领域的新兴品牌,极空间一直以其创新的设计、强大的硬件、丰富的功能和良好的用户体验受到了许多用户好评,并且自研的ZOS也是非常好用,极易上手。
最近正逢极空间双十一感恩回馈大促销活动,极空间的多款产品都有好价。如果你近期有入手NAS的计划,不妨关注下极空间。
好了,以上就是今天给大家分享的内容,我是爱分享的Stark-C,如果今天的内容对你有帮助请记得收藏,顺便点点关注,咱们下期再见!谢谢大家~
