前几天更新了首篇OpenWRT的教程:
当系统开机之后,估计小伙伴都有点懵。因为OpenWRT的界面并不是咱们所熟悉的图形界面,开始前的配置都是需要从这个地方开始,这也是梦想开始的地方。
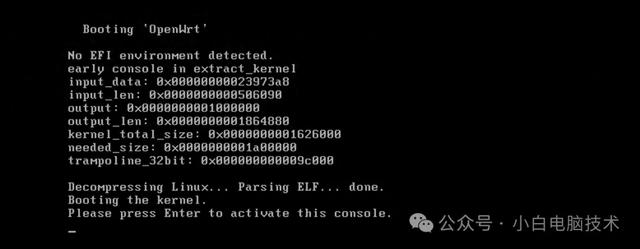
没关系,首次使用需要调整两个参数:OpenWRT的IP地址和管理页密码。
今天小白就带大家来改一改这两个参数。
正文开始开机到这个界面之后,需要按一下回车
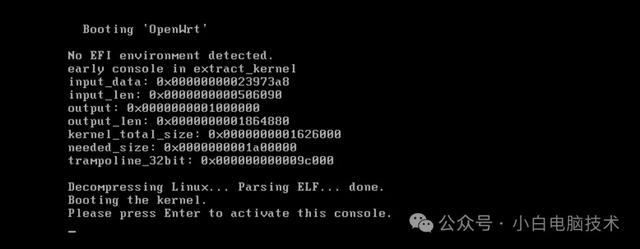
就会出现输入字符的光标
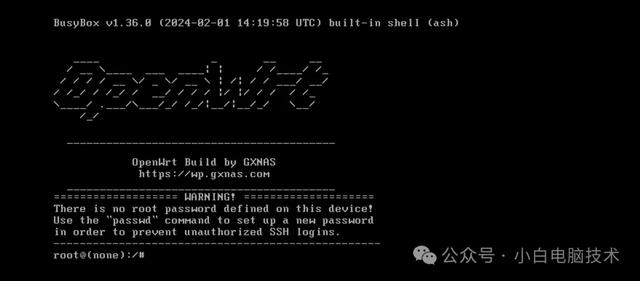 修改OpenWRT的默认网关
修改OpenWRT的默认网关输入【vi etc/config/network】,回车
vi etc/config/network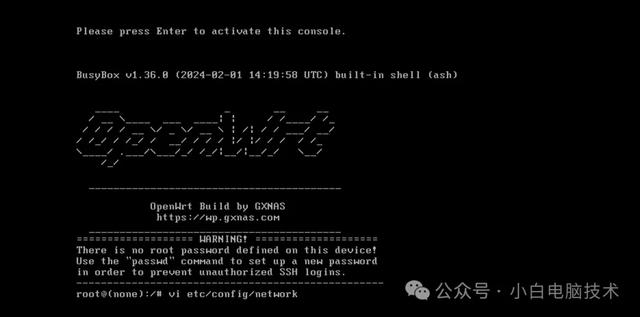
就会出现这个页面
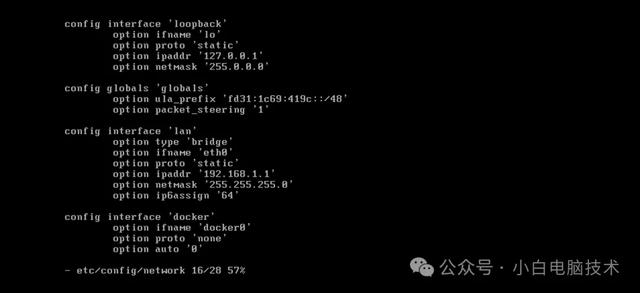
其中咱们要修改的IP就在名为【lan】项的【option ipaddr】
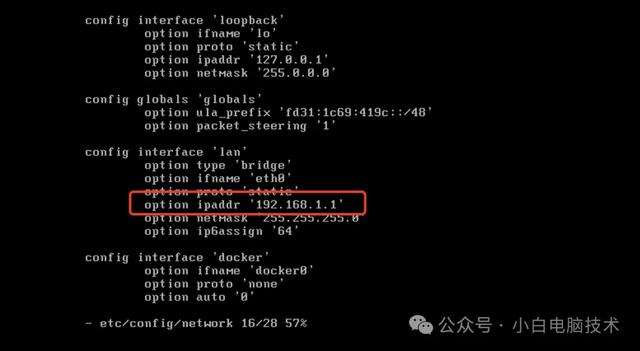
查询自己的路由器IP段
把这个修改为本网络下设备能正常访问的ip,比如我自己的电脑里查询到的网络ip为192.168.33.138,其中路由器的默认网关为192.168.33.1
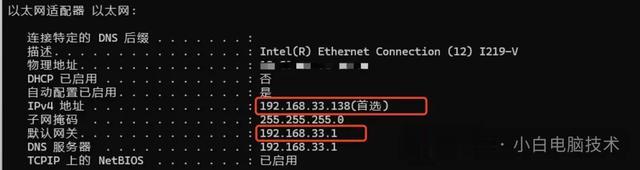
为了电脑能正常访问OpenWRT,所以咱们要把192.168.1.1改为对应的网段,比如192.168.33.3(这个ip在我的路由上是没有被分配出去的,所以固定ip之后不会出现网络瘫痪)
回到OpenWRT,把光标移动到192.168.1.1的位置

然后按一下键盘的【Insert】按钮

(如果是macOS用户,由于键盘上没有【insert】按钮,则按一下【ESC】再按一下【i】进入编辑状态)
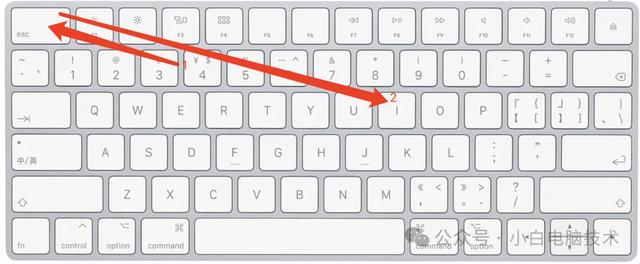
然后把192.168.1.1改为路由器网段中的其中一个ip,我这里是改为192.168.33.3

其他的参数不要动了,连符号都不要动是最好的。
取消编辑的内容:如果在编辑中出错了,则按一下【esc】,然后输入【:q!】退出编辑状态;
保存编辑的内容:然后按一下【ESC】输入【:wq】,回车
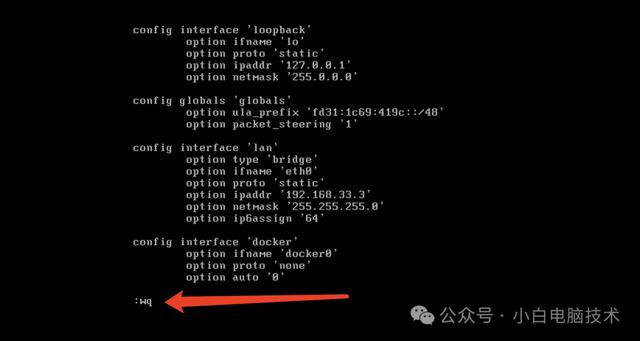
这样就保存了刚刚编辑的内容。
修改OpenWRT的管理页密码第一次配置OpenWRT时,必须要设置一个OpenWRT的管理页密码,否则是没办法进入图形界面进行配置的。
在命令行界面输入【passwd】,回车

就会提示要输入密码,输入的时候密码并不会显示出来,只要自己没按错就没问题。输入完成新密码之后,按回车,会提示再输入一次新密码。第一次是新设置,第二次是确认新密码。

这个是密码已经设置完成的提示

这时候需要输入【reboot】,回车,就会重启OpenWRT

重启完成之后,基本上就全部设置完成了。
进入OpenWRT管理页OpenWRT是一个基于Linux的路由系统,所以访问管理页的方法和其他路由器基本上一致。在Windows或者macOS上操作都是可以的。
在电脑上打开浏览器,输入刚刚设置的ip,我这里是192.168.33.3
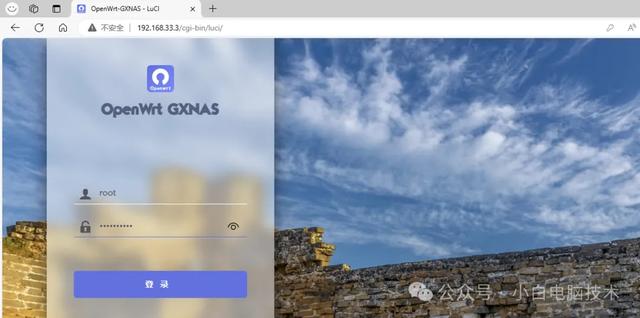
然后输入刚刚设置的密码,就能进入到路由器的管理页面了。

看起来是不是很简单?其实一点也不难~
--End--
小伙伴们可以先自行探索OpenWRT的功能~
