使用PPT抠图比较简单,教大家具体的操作步骤:
首先我们新建一个演示文稿,将需要抠图的图片插入。点击图片,在【格式】中点击上方功能栏最左边的【删除背景】选项。
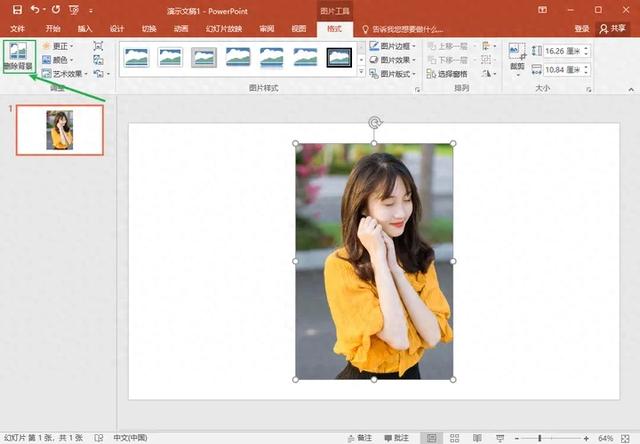
接着它会自动识别并删除背景,如果删除得不够细致,我们可以手动标记需要保留的部分以及需要删除的部分。
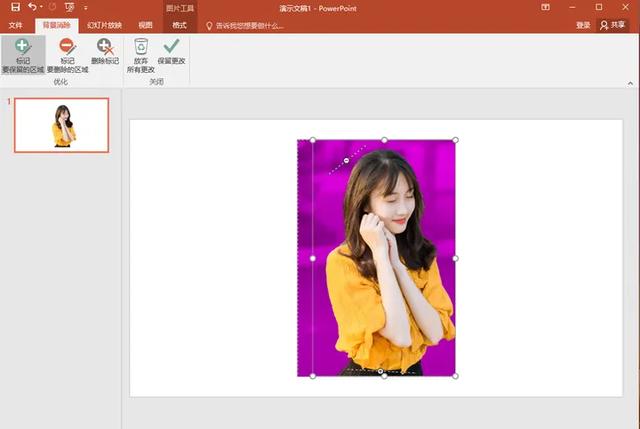
删除完成之后可以直接右击保存图片为png格式的透明图。
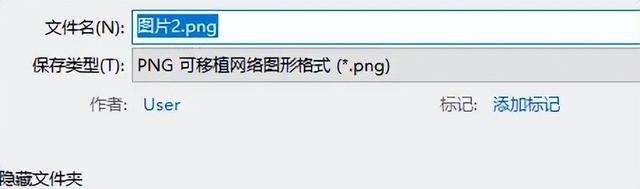
也可以右击【设置图片格式】-【填充】选择纯色、渐变、图片等填充方式填充背景,这样就完成了从原图到抠图再到更换新的背景的过程了。
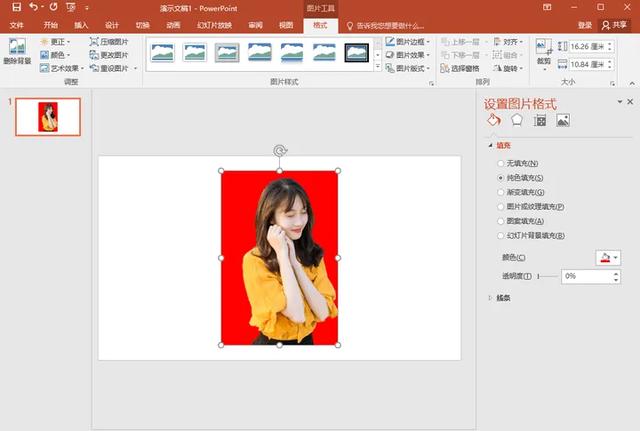
这个抠图方法比较适合背景较为简单的图片抠图处理,如果是比较复杂的图片,容易出现无法准确识别主体的情况,这个时候手动标记需要保留&删除的区域也会比较麻烦。
这里来给大家分享4个更为简单的图片抠图方法,上传图片自动识别抠出主体,无论是抠人物、抠物品都非常适用,有需要可以去试试~
1.AI抠图魔术师一款专业的电脑抠图软件,采用智能AI识别技术,上传照片可自动识别图片类型抠出主体,并且还支持批量抠图处理,速度快效果好。
除抠图外,它还可以用于制作证件照、修复照片、拼图、图片压缩、格式转换等实用功能以及AI时光机、魔术换装、文生图等趣味图片玩法,实用又有趣,上传图片自动修图,基本不需要手动操作,非常简单适合新手使用。
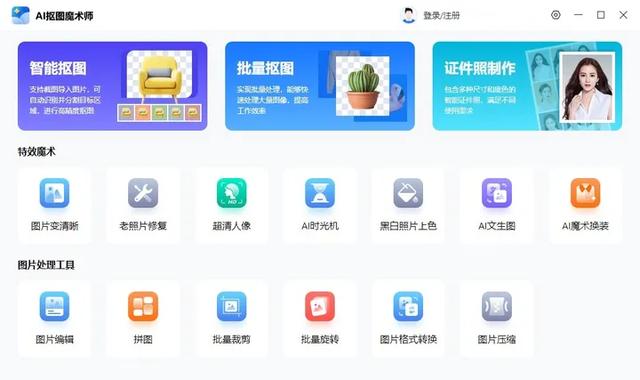
点击首页【智能抠图】上传图片,无需手动操作就能将边缘抠得很干净自然,换背景也不会突兀,应用内包含丰富的背景素材可用。

批量抠图可以一次性上传50张图片快速抠图,如果有大量需要抠的图,用它来处理非常方便。
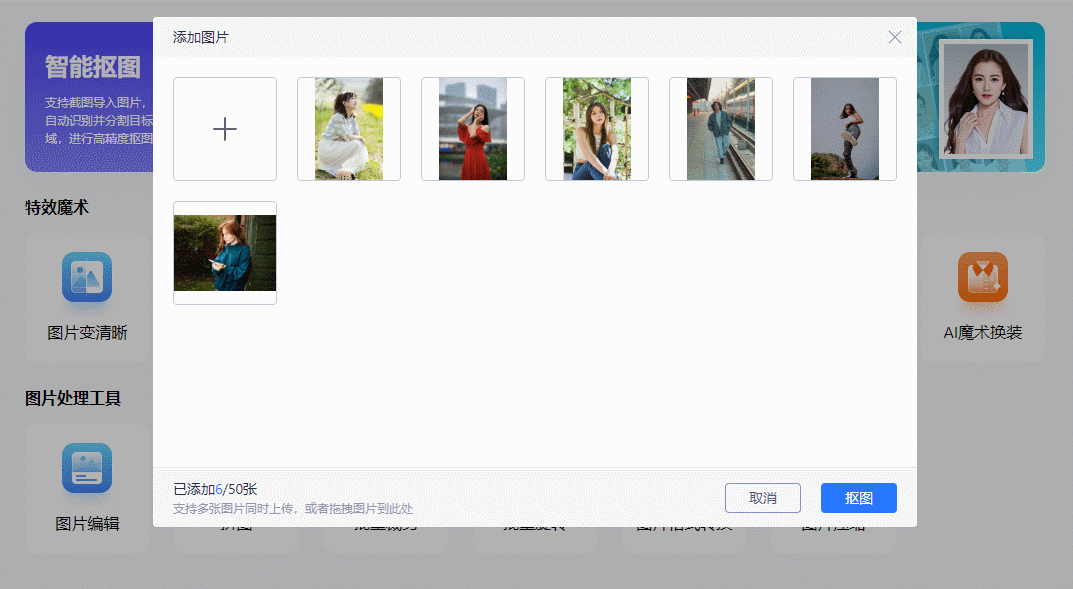 2.迅捷抠图
2.迅捷抠图一款专业的抠图应用,具备多种图片处理功能,平时大多数的修图需要都可以用它来处理,使用也很简单,基本不需要修图技术,很适合新手小白使用。
软件有电脑端、手机端以及网页端,适用于多种使用场景。
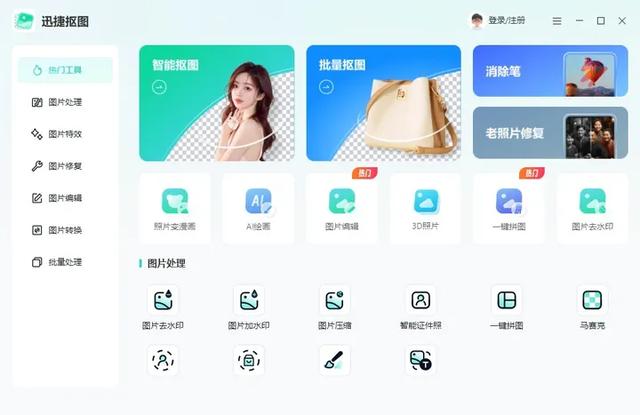
抠图的效果还是非常自然的,主体边缘区域都能处理得很细节,可以自由更换纯色背景,也可以使用应用内已有的各类背景素材,如果没有喜欢的背景也可以点击【自定义】上传本地照片做背景。
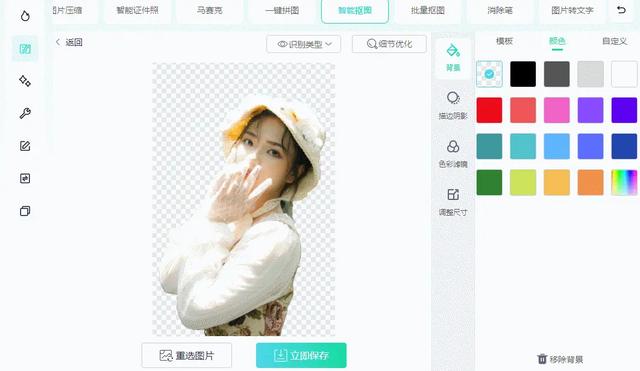
点击【细节优化】可以看到抠图的前后对比,如果有想保留的区域或是想抠除的区域也可以手动保留/擦除。
 3.一键抠图
3.一键抠图一款简单易用的智能抠图应用,目前有手机端、电脑端以及网页端。它具备多种修图功能,无论是制作证件照、图片编辑、拼图还是修复照片等都能用它来处理,一键上传照片就能自动帮我们修图,部分功能还能批量处理图片,简单易用。

抠图效果如下,可以直接保存为透明背景图,也能直接更换背景再保存,自定义背景、模板背景都不是问题,还能添加描边、阴影效果。
 4.remove.bg
4.remove.bg一个智能抠图在线工具,不用下载安装,也不需要注册登录,浏览器打开直接用,点击上传图片就能快速进行抠图,使用起来挺方便的,而且抠图效果也好。
可以免费使用,但是抠图结束后的图片分为低分辨率以及高分辨率,低分辨率可免费保存,高分辨率需要消耗积分保存。

给大家看一下抠图效果,边缘清晰,也比较自然,除了抠图之外,还可以手动修改背景颜色或者是选择背景图片。
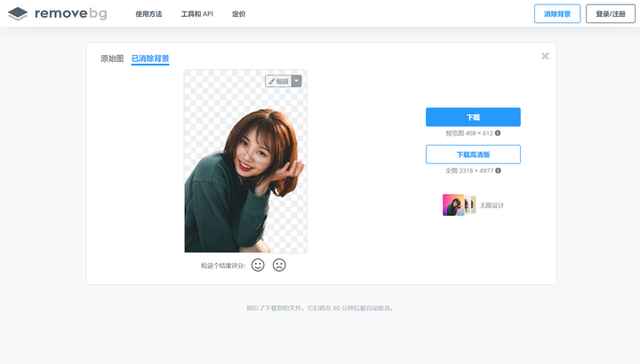
以上就是本次分享到PPT抠图教程以及其他4个简单的抠图方法了,如果图片背景较复杂或是需要大量处理图片,可以看看我分享的这些方法,效率会更高~
