今天我们来聊聊笔记本外接显示器,很多小伙伴在家办公或学习时,都会遇到需要外接显示器的情况。无论是为了扩展工作区域,还是为了更好的娱乐,外接显示器都是一个不错的办法。
但在实际操作中,很多人会遇到一些小问题,比如:不知道该用哪个接口连接、连接后显示器不显示、或者两个屏幕的显示效果不理想。别急,今天小A就来帮大家解决这些问题。
1、笔记本与显示器的物理链接
首先,我们要解决的就是物理连接,笔记本和显示器之间的连接方式有很多种,但常见的接口主要有以下几种:

1、HDMI接口:这是目前最常见的接口,绝大多数笔记本都是这种接口。HDMI接口支持高清视频和音频传输,使用起来非常方便。
2、VGA接口:这是一个比较老的接口,现在的笔记本上已经不常见了,但有些旧款显示器还是会用到。VGA只支持视频传输,且分辨率较低。
3、DisplayPort接口:这种接口在高端笔记本和显示器上比较常见,支持高分辨率和高刷新率,是专业用户的首选。
4、雷电接口:随着科技的发展,越来越多的笔记本开始支持通过USB-C接口外接显示器,尤其是那些支持雷电接口的笔记本。这个接口不仅能传输视频和音频,还能同时充电,非常方便。

在连接时,要确保接口匹配,并且连接牢固。如果你的笔记本和显示器的接口不匹配,可以考虑购买一个转换器,比如HDMI转VGA、雷电转HDMI等。
2、连接显示器后的设置
成功连接显示器后,我们需要进行一些设置来确保显示效果符合预期。在Windows 11中,以下是几种常见的显示模式:
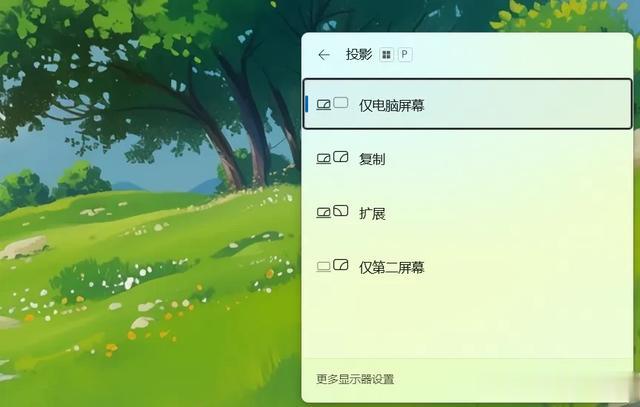
1、复制模式(Duplicate):在这种模式下,笔记本和显示器会显示相同的内容。这种模式适合在做演示或分享屏幕时使用。设置方法是右键桌面,选择“显示设置”,然后选择“复制这些显示器”。
2、扩展模式(Extend):这种模式可以将桌面扩展到第二个显示器,增加工作区域。这种模式非常适合多任务处理。设置方法同样是在“显示设置”中选择“扩展这些显示器”。
3、仅第二个屏幕(Second screen only):在这种模式下,笔记本屏幕会关闭,只有外接显示器显示内容。这种模式适合在使用外接显示器作为主显示器时使用。在“显示设置”中选择“仅显示器2”。
在操作过程中,你可以使用快捷键快速切换显示模式:按下“Windows键 + P”,会弹出显示模式切换菜单,方便快速选择。
3、连接后依然不显示
有时候,即使正确连接了显示器,显示器仍然不显示内容。这种情况下,小A教给大家按照以下步骤排查问题:
检查连接线和接口:确保连接线没有损坏,接口连接牢固。可以尝试更换另一条连接线或接口进行排查。
更新显卡驱动:有时候显卡驱动问题也会导致显示器无法正常工作。你可以通过设备管理器检查并更新显卡驱动。
调整显示设置:确保在“显示设置”中正确选择了显示模式,并且显示器已被识别。如果显示器未被识别,可以点击“检测”按钮进行手动检测。
检查显示器设置:有些显示器需要手动选择输入信号源,确保显示器的输入信号源与连接的接口一致。

重启设备:重启笔记本和显示器,有时候系统故障通过重启可以解决。
以上就是关于笔记本如何外接显示器的全部内容了。希望大家通过小A的介绍后顺利解决在外接显示器过程中遇到的问题。我们下期再见!还有其他问题也可以在评论区留言~
