钢笔工具抠图怎么提取出来?在图像编辑领域,抠图是一项关键的技能,它能够帮助我们精确地提取图像中的特定部分,钢笔工具作为Photoshop中抠图的利器,其有着抠图精准以及灵活的优势,那么,如何使用钢笔工具进行抠图并提取出所需元素呢?本文来给大家详细介绍一下使用钢笔工具抠图的方法,另外还会分享到一些简单易用的抠图工具,如果你也有抠图需求的话一起来看看吧~
 1、使用『photoshop』钢笔工具抠图
1、使用『photoshop』钢笔工具抠图①将软件打开,左上角点击【文件】-【打开】将照片导入,进来后在页面左侧选择“钢笔工具”。

②使用钢笔工具在目标对象上添加锚点,在遇到弯曲的边缘时,可以调整锚点的形状和路径。这一步骤对于精确抠图至关重要,建议初次操作的用户多次尝试以达到最佳效果。完成所有锚点的添加后,在键盘上按下“Ctrl+enter”,即可选中锚点标记的区域。

③选中目标后,在键盘上按下“Ctrl+J”,就可以将选中的抠图目标从原图层中分离出来并创建一个新的图层。此时,可以直接将透明的图层保存为PNG格式。如果需要更换背景,可以将抠出的目标放置在新的背景图片中,可以自由调整其位置和大小。
 2、使用『一键抠图』抠图
2、使用『一键抠图』抠图这款专业的电脑图片抠图软件,功能十分丰富,包括抠图、制作证件照、拼图、图片编辑、AI绘图和照片修复等。此外,它还支持批量处理图片,使用起来非常便捷,它可以智能识别需要抠图的内容,抠人像抠物品都可以,还支持批量抠图。
①点击【智能抠图】即可上传照片。

②它会自动识别照片将背景抠除。点击可以更换纯色背景、模板库背景或者自定义背景。

③点击【下载保存】保存抠图后的照片。
抠图前后效果对比展示:
 3、借助『AI抠图魔术师』抠图
3、借助『AI抠图魔术师』抠图一款好用的电脑AI抠图应用,功能很多,抠图、证件照制作、照片修复、AI扩图、AI文生图、拼图、图片编辑、图片格式转换等都可以做到。可以单张抠图、批量抠图,智能识别照片主体将背景抠除。
①首页点击【智能抠图】上传照片。

②等待它自动识别处理就可以得到一张透明背景照片了,可以直接点击更换背景。
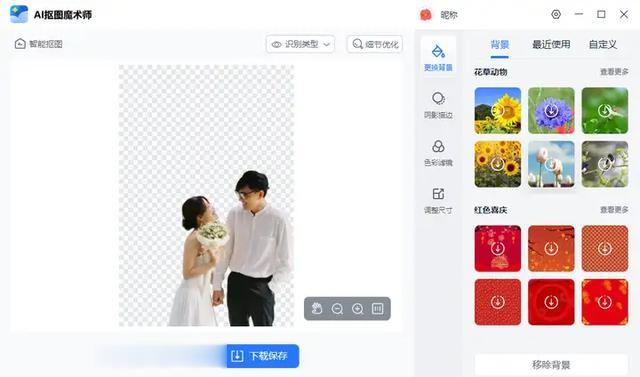
③点击【下载保存】保存照片。
前后对比效果:
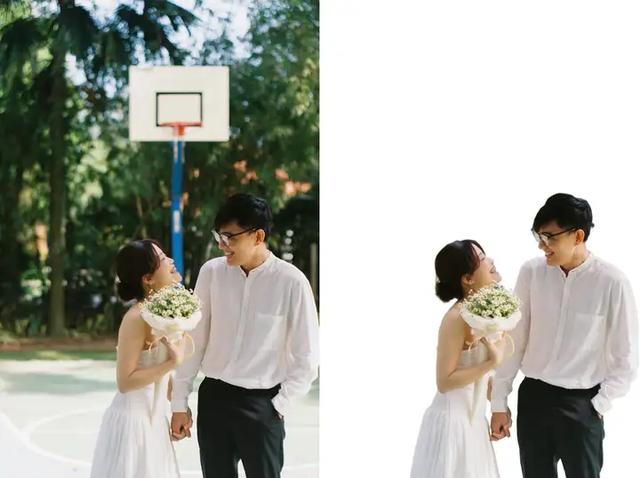 4、通过『Removebg』抠图
4、通过『Removebg』抠图一个好用的在线照片背景去除工具,浏览器打开之后可以直接使用,不需要安装很方便,可以免费使用。
①打开之后点击【上传照片】将需要抠图去背景的图片导入。
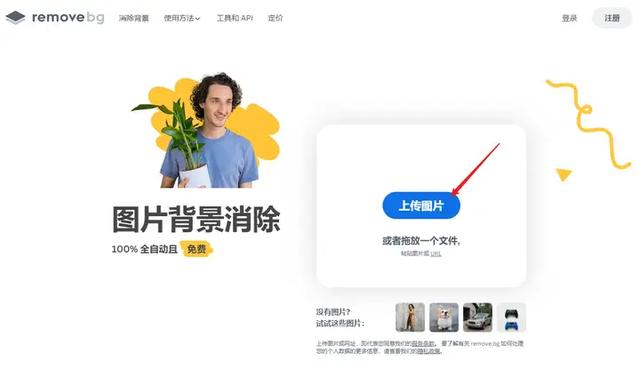
②上传照片之后它会自动识别处理将照片背景去除。点击可以查看前后对比效果。还可以擦除/恢复页面中你觉得抠得不够好的地方。

点击【背景】也能在线更换背景,可以从模板库中选择图片,也能自定义上传照片做背景。
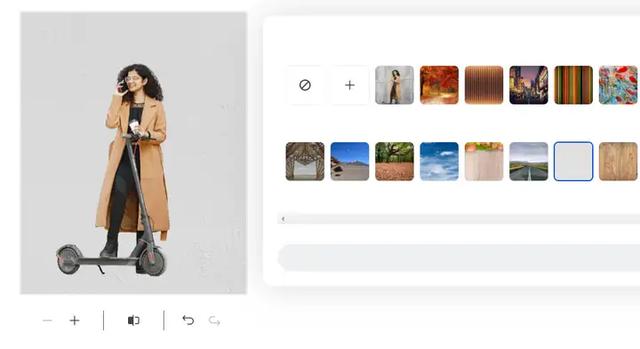
③保存图片我们可以免费保存较低分辨率的图片,更高画质一点的需要消耗积分保存。
本文给大家分享了“钢笔工具抠图怎么提取出来?”的具体操作细节,相对来说使用ps钢笔工具抠图会有一些操作难度,例如主体描边比较费时间、新手对一些复杂的图片无法精准描边等,所以在这里另外还分享了其他好用的抠图方法,不论新手还是专业修图都适用,简单上传照片快速识别主体自动抠图,效果也很干净,大家可以选择适合的去使用,希望这篇分享能对你有所帮助~
