之前小白给各位小伙伴分享过关于Windows塞进U盘的教程:
如果Windows都能装到U盘里,随身携带。那fydeOS能不能也像Windows一样塞到U盘里,实现FydeOS to Go呢?
事实是可以的。这时候你要先做点小准备:
一个大小为8GB或以上的普通U盘一个至少64GB或以上的高速U盘一个FydeOS镜像文件普通U盘的大概介绍:
作为一个普通U盘,读写速度的快慢并不是很重要,毕竟这个东西基本上只用一次。除非你第二次做fydeOS系统,否则这个U盘就可以格式化用来存储别的文件。
高速U盘/移动固态硬盘的介绍:
高速U盘的读写速度会影响到fydeOS开机之后使用的体验,建议性能不要太拉胯就行。小白这里使用的是固态的移动硬盘。
硬盘接入USB-A 3.0或以上的接口,读写速度基本上可以达到下面这个级别:
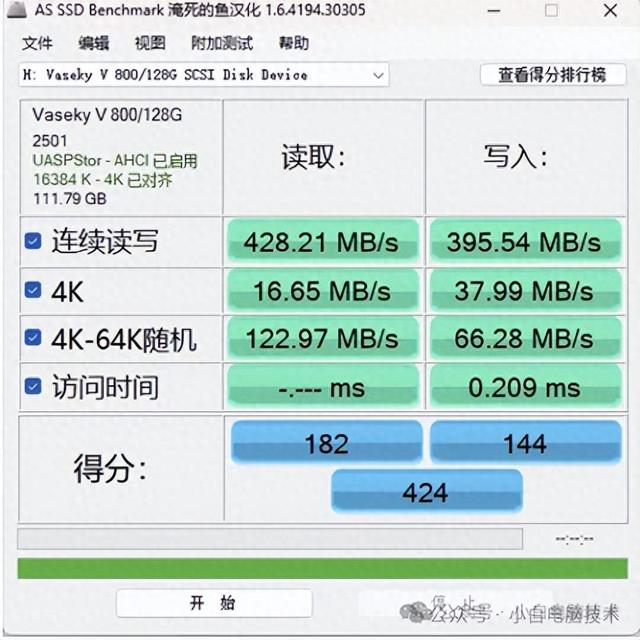
准备好了之后就可以开始咱们今天的教程。
正文开始教程总共分为四步,请小伙伴一步步按照教程来哦!
注意事项⚠️:整个过程会格式化两个U盘(普通U盘和高速U盘)里的所有内容,开始之前请备份好文件。
第一步:制作FydeOS安装盘
这个部分需要一台可以正常使用的Windows电脑,下载img镜像启动盘制作工具。

把8GB的普通U盘(我这里用的是16GB,下面简称“普通U盘”)接入到Windows上,双击打开rufus-3.22.exe工具,确认U盘是否正确(请提前备份好U盘里的数据,制作过程中会进行格式化,U盘里的数据会全部丢失哦!)
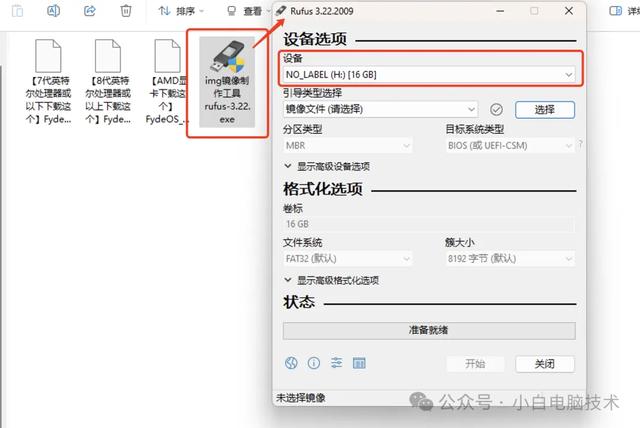
点击选择,找到对应的FydeOS镜像文件,选择后点击【打开】

接着点击【开始】-【确定】
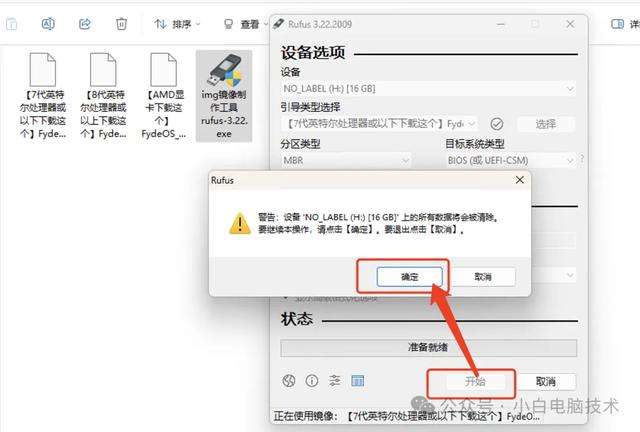
等待镜像写入完成
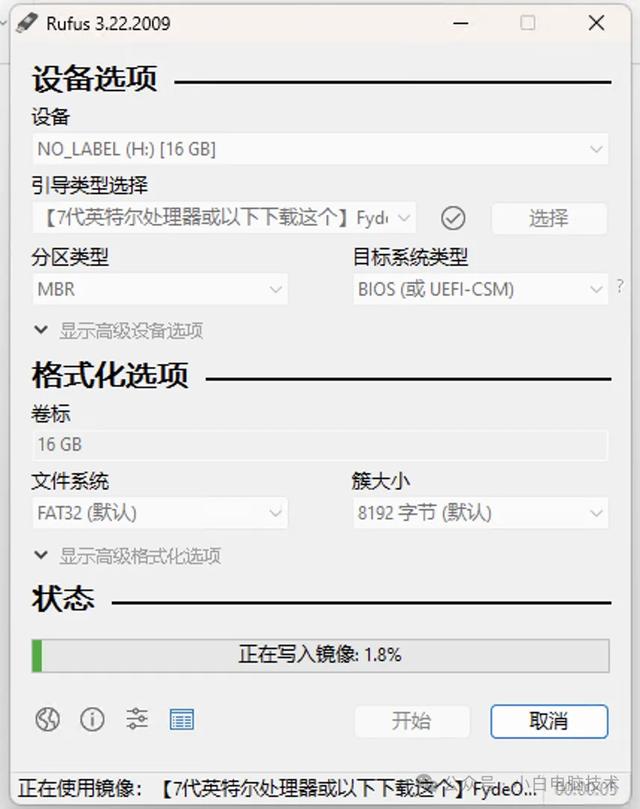
完成之后点击【关闭】
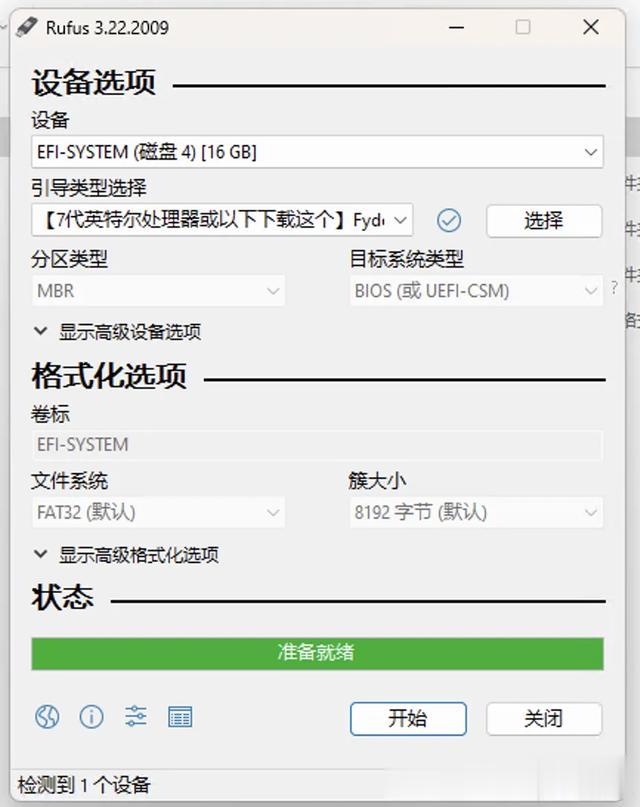
这样FydeOS系统启动盘就制作完成了,如果直接在这台电脑上制作FydeOS to GO,那这时候普通U盘可以不用弹出。
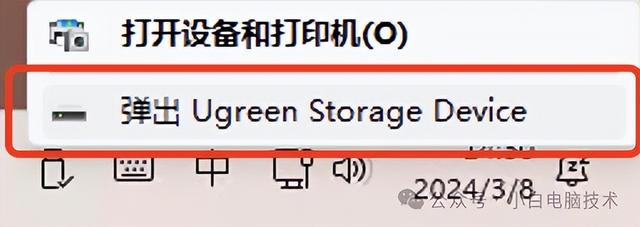
第二步:调整Bios启动项
到这一步直接把电脑关机,然后把高速U盘也接入到电脑,这里建议断开你电脑上其他硬盘的链接(不断开其实也没啥事)。
接着电脑开机进入到Bios,进不去的话,点击下面蓝字查看方法。
然后调整一下Bios启动项为普通U盘启动。

按【F10】或者移步到【保存并更改】-【是】,这时候电脑就会重启。
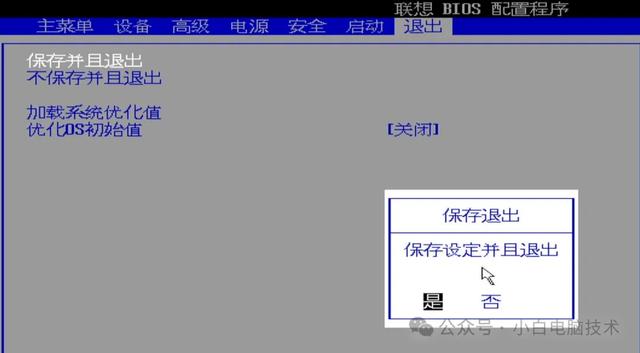
第三步:系统安装
重启之后的电脑就会进入到FydeOS安装流程(如果没进去,证明启动盘的顺序错了),语言选择【中文(简体)】,点击【确定】
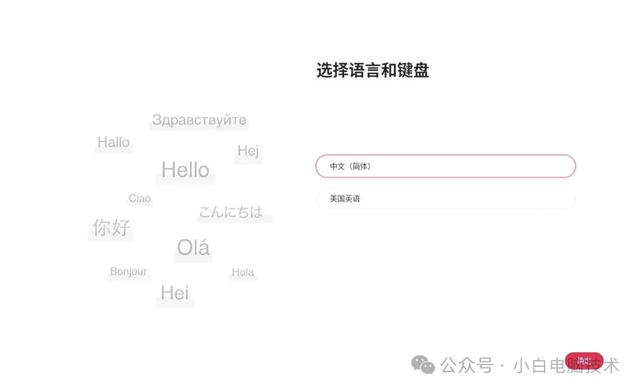
这个界面咱们点击【安装FydeOS】-【下一步】

选择【全盘安装】-【下一步】

在这个界面,一定要选择【高速U盘】,否则会覆盖到别的文件。小白这里的硬盘全部拔掉了,所以只现实一个高速U盘。确认无误之后,点击【安装】

等待安装完成
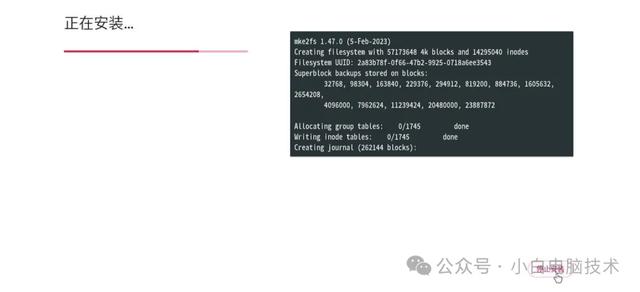
安装完成之后,点击【关机】,然后把【普通U盘】拔下来。
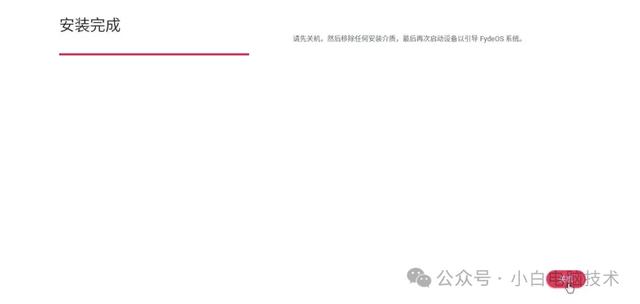
第四步:进入FydeOS to Go系统
这时候【高速U盘】还接入到电脑上,把电脑开机,进入Bios,把高速U盘设置为第一启动项。

按【F10】保存并重启
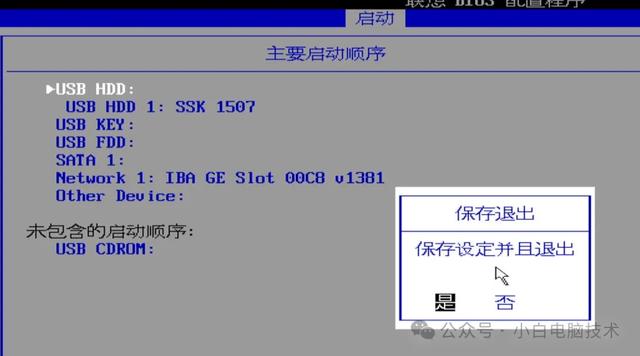
电脑就能正常进入到FydeOS系统

进行一些第一次进入系统的简单设置
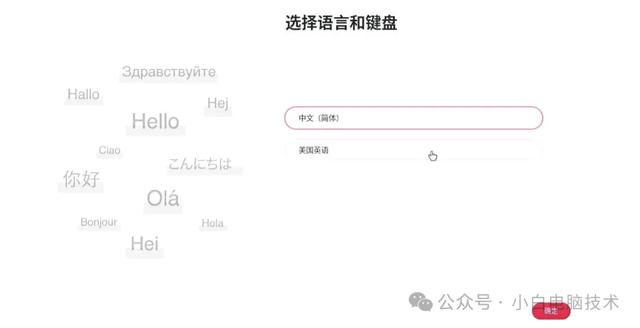
到这个界面要把电脑的网络连接上
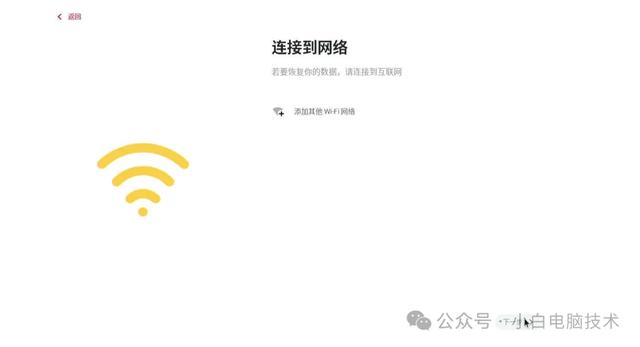
网络连接上之后就会自动跳转到fydeOS的服务协议,直接点击【接受并继续】
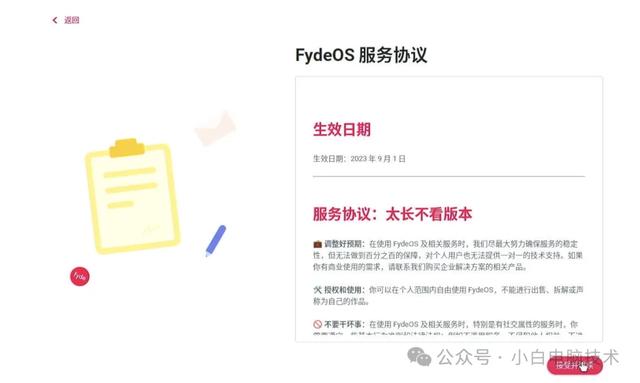
接着是创建账户,你可以创建一个在线账户,也可以使用离线的本地账户。我这里直接选择了【本地账户】
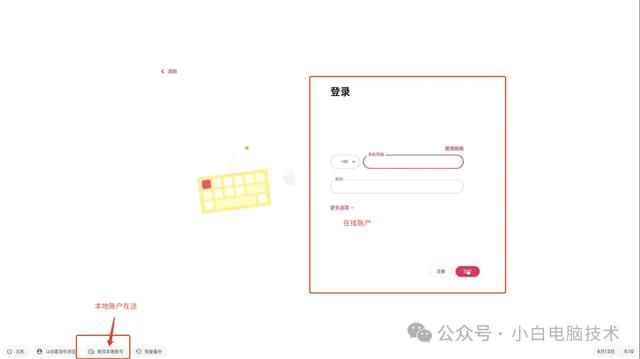
再简单设置一下就进入到了桌面,这时候就可以开始使用了。

这个系统使用起来感觉还是不错的,毕竟人家是号称是国内版的ChromeOS,可以基于这个平台可以开通Linux子系统和安卓子系统,对于体验Linux和安卓软件很合适!
本以为微软的安卓子系统体验要无敌了,但每个系统下体验安卓软件都是一种不同的感觉……
--End--
如果不想要系统了,或者不想要FydeOS的安装盘了,请按照以下教程清除:
