哈喽小伙伴们好,我是Stark-C~
想必大家的NAS上肯定收集了很多歌曲吧?不知道大家平时是怎么管理自己NAS上的音乐的,又是怎么在外网听在自己NAS上面的歌曲的,今天就为大家分享一款私有化音乐流媒体服务器『Koel』,不仅可以当做纯粹的播放器,还有自己独立的手机端APP,并且界面UI还非常的好看,配置好之后让我们在外网也能随时随地的享受音乐。
关于Koel
Koel的开发者是一个纯粹的音乐爱好者,它最初的想法就是想在外网的时候能够听到自己喜欢的歌曲清单,所以就自己搞了这么一个音乐流服务器。它是使用客户端的 Vue 和服务器端的 Laravel 编写,并且还针对Web开发人员,采用了一些更现代的Web技术(例如Flexbox,音频和拖放API)来完成其工作。
Koel主要的功能亮点如下:
个性化元数据:自动抓取专辑封面和歌词,支持手动调整歌曲信息,打造个性化的音乐体验。播放列表管理:创建、编辑和分享播放列表,自由安排聆听顺序。跨平台播放:无论你在PC、Mac还是移动设备上,只要有网络连接,都能访问你的音乐库。离线模式:下载歌曲到本地,在无网络环境下也能享受音乐。社交功能(可选):公开你的音乐库,让朋友也能欣赏你的收藏。音频流:通过HTML5的Audio对象实现实时流媒体播放,兼容大部分现代浏览器。
需要说明的是,Koel的手机应用端可以直接在谷歌应用商店或者IOS的App Store直接下载,不过需要付费,并且还不想算便宜。本人也是家境贫寒,吃了上顿还吃下顿,所以没舍得花钱购买,手机端APP体验部分就没法介绍了~
Koel部署部署前的准备:
需要说明的是,Koel的Docker部署方式需要数据库才能得以进行,至于如何在极空间上部署数据库,请移步我之前的极空间部署数据库的教程:
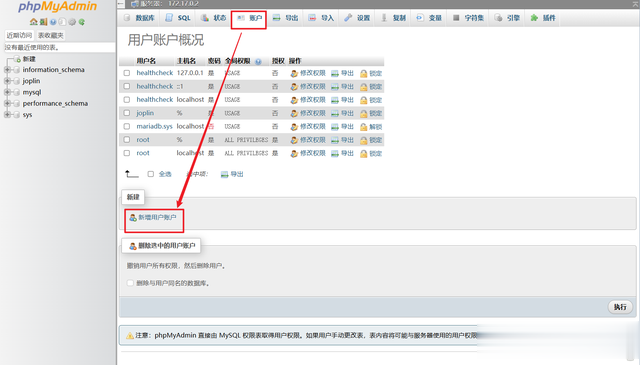
这里假设你的数据库没有问题,使用 phpMyAdmin 打开在极空间上部署好的MariaDB数据库,选择“账户--新增用户账户”。
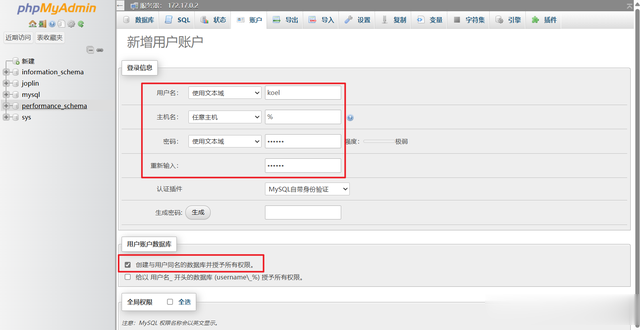
然后在登录信息这里:
用户名:koel主机名:任意主机(%)密码:随意设置勾选下面的“创建与用户名同名的数据库并授予所有权限,最后记得点击页面下方的“执行”按钮。

最后在账户列表看到“koel”说明创建成功。
开始部署:

先打开极空间的文件管理器(个人空间),在Docker目录下新建“koel”文件夹,然后在“koel”文件夹下面在建立“covers”和“indexes”两个子文件夹。
covers:存放封面图缓存文件indexes:存放搜索索引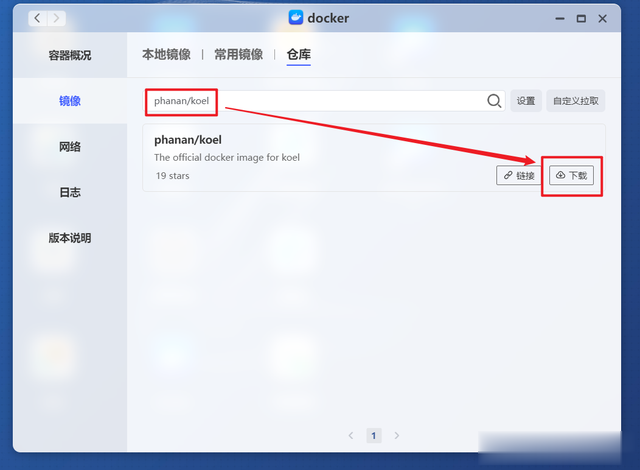
然后和之前一样,在极空间的Docker镜像仓库中搜索镜像“phanan/koel”,找到后点“下载”按钮。
PS:如果遇到Docker镜像下载问题请直接跳转到文章最后部分的解决方案。

完成后直接双击镜像开始部署容器。

“基本设置”这里,容器名称自己可以随意修改,可以取消勾选“启用性能限制”。
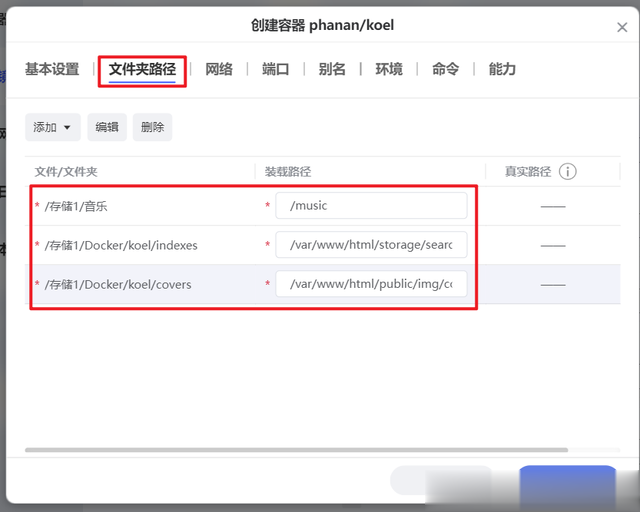
【文件夹路径】这里,咱们需要手动添加以下映射关系:
./music:/music # 本地音乐库的路径.docker/koel/covers:/var/www/html/public/img/covers # 冒号前面映射新建的“covers”子文件夹.docker/koel/indexes:/var/www/html/storage/search-indexes # 冒号前面映射新建的“indexes”子文件夹
“端口”这里设置本地端口不冲突即可。

“环境”这里需要手动添加以下环境变量:
DB_HOST:数据库地址(直接填写极空间本地IP地址即可)DB_CONNECTION:数据库类型(这里直接填写“mysql”即可)DB_PORT:数据库端口(按照我之前的方法搭建的MariaDB数据库端口默认为“3306”)DB_DATABASE:数据库名称(前面我们创建的用户名与数据库同名,都为“koel”)DB_USERNAME:数据库用户(前面我们创建的用户名与数据库同名,都为“koel”)DB_PASSWORD:数据库密码 (前面我们创建该数据库的密码)其它就没什么可修改的了,点“应用”即可完成配置。

完成以上之后可以看到当前的koel容器显示“启动中”,咱们暂时不用管它,点击“SSH”。
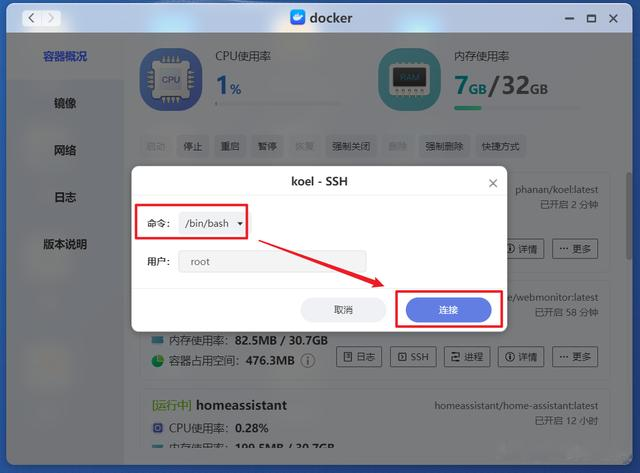
命令选择“/bin/bash”,连接。

然后直接输入命令【php artisan koel:init --no-assets】并回车,这步的命令主要完成以下几件事:
生成APP_KEY创建管理员账户初始化数据库转移数据库转移数据库可能需要等待几分钟的时间,等到完成之后它会自动创建一个默认管理员账户的用户名和密码(如上图标注所示),咱们复制记下来即可。这个时候就可以直接关闭当前SSH界面了。
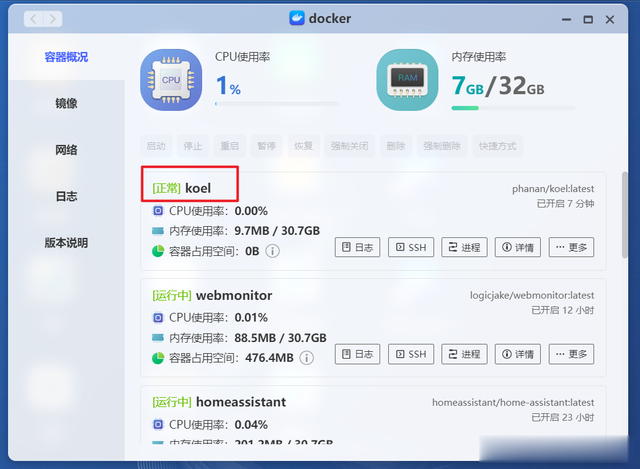
此时回到容器这边,显示的是“正常”,说明Koel已经可以使用了。
Koel体验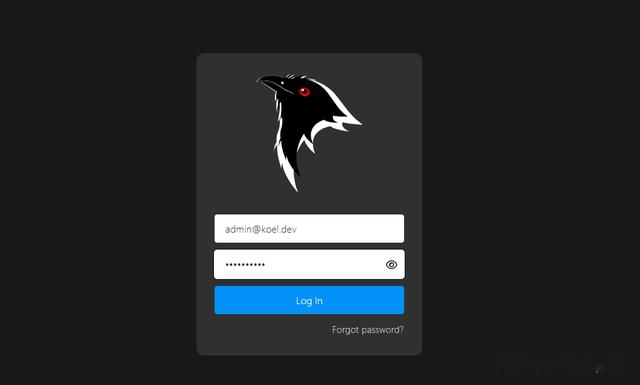
打开方式没什么可说的,浏览器【IP:端口号】即可。来到Koel的登录页面直接使用上面默认的用户名和密码登录即可。

登录进来之后就是如图所示的界面,看着确实非常清爽,遗憾的是它竟然没有中文显示,我在部署的时候也尝试使用中文的环境变量来改变,但是依然没效。
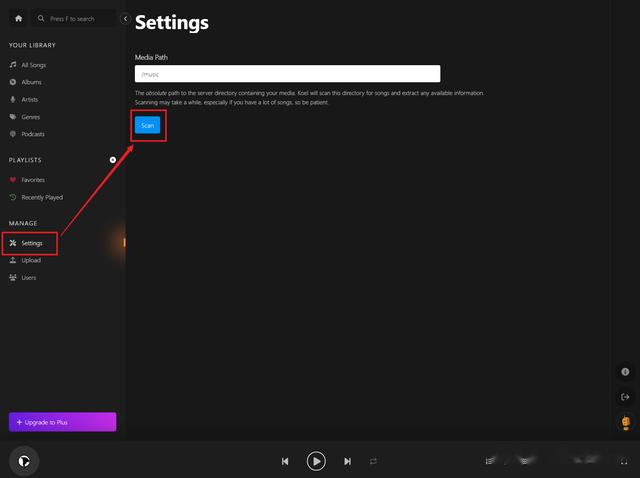
接着咱们需要点击“settings--Scan”,然后他就会自动扫描本地音乐文档了,扫描的时间根据你音乐库的容量而定,我这边差不多5000首,也用了好几分钟的时间,还有有点长的。
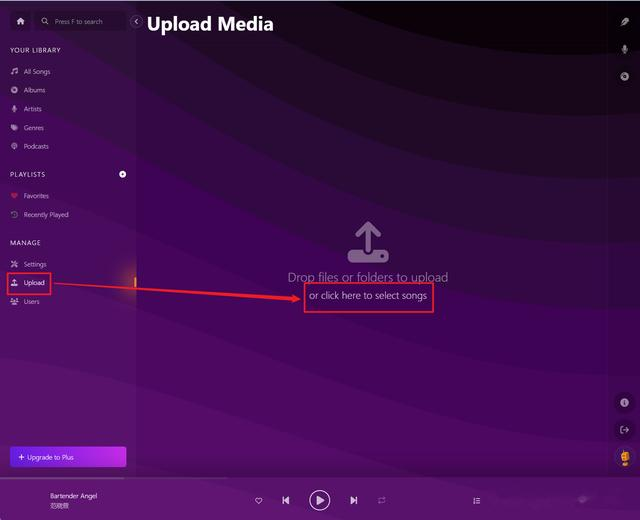
还可以通过“Upload”的方式直接上传我们本地电脑上的歌曲。
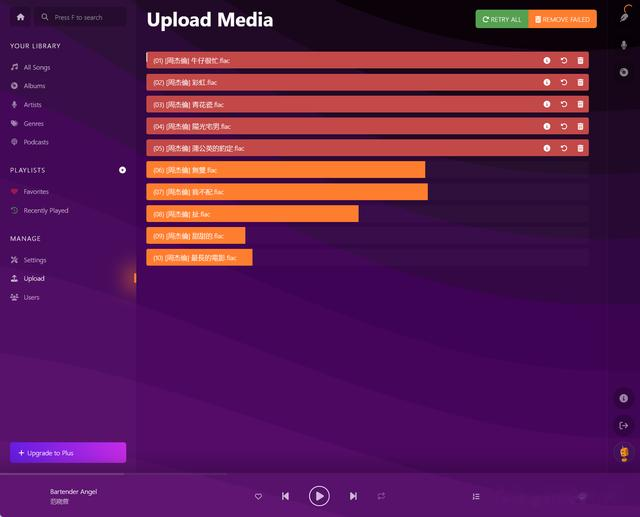
本地上传会有进度显示。
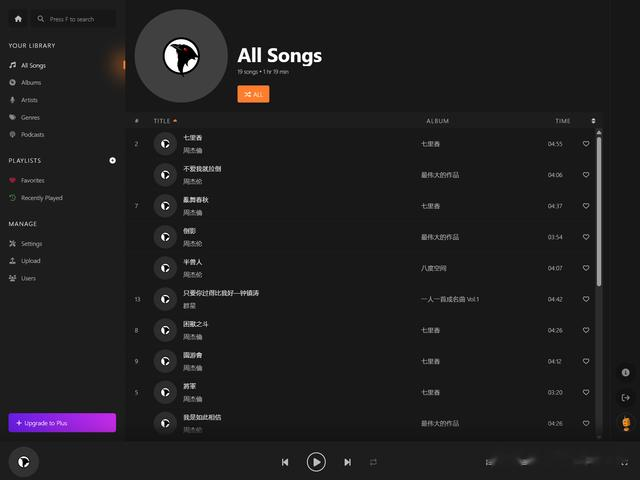
完成之后在“All Songs”中就能看到我们音乐库或者上传上来的所有音乐了。

和常规的音乐播放器一样,可以以专辑的形式显示。

听歌的时候可以有那种幻影效果显示,不过貌似只有这一种(或许是我没设置出来~)。

还有均衡器设置。
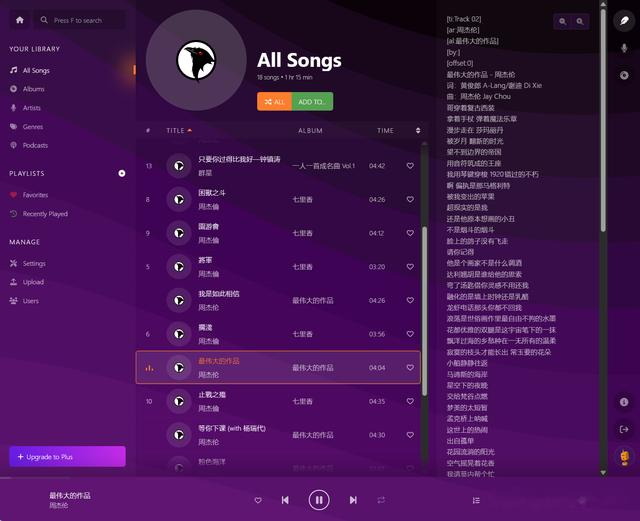
如果说咱们上传的歌曲内嵌歌词,它也会在有点自动显示歌词,但是没有卡拉OK模式,这点有点不习惯。

设置通过右下角的图标直接设置即可,可以在设置里面更改默认的账户名和密码。
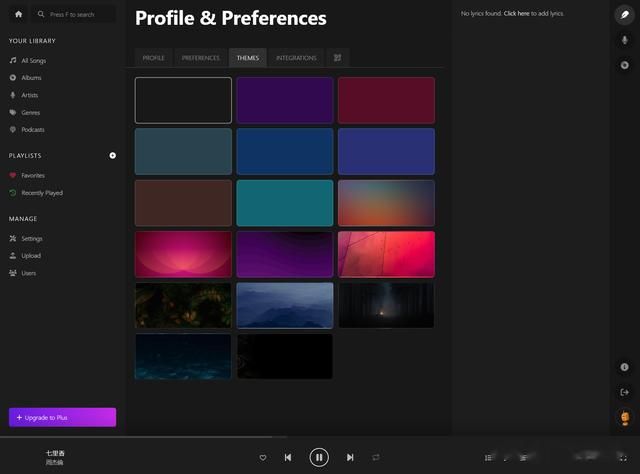
还预设了多种主题模式可以更换。

更换之后可以立马生效,其实就是一个背景图片吧,个人觉得应该有办法可以自定义的~
解决Docker镜像拉取的问题因为众所周知的原因,目前国内的Docker镜像拉取已经抽风...,所以这里针对极空间,给出几个临时可用方案,大家且用且珍惜吧。
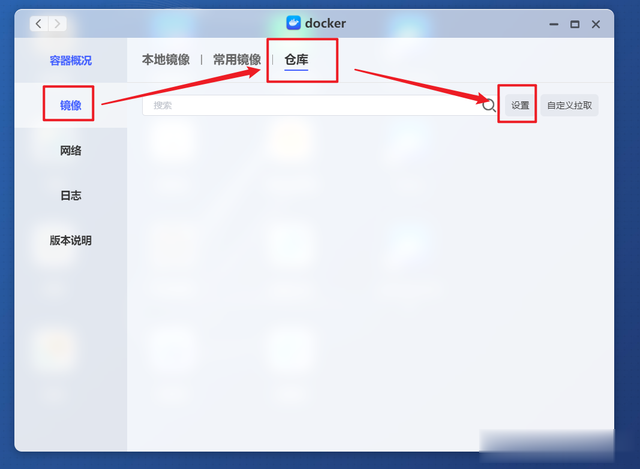
打开极空间Docker管理器的“镜像--仓库--设置”。
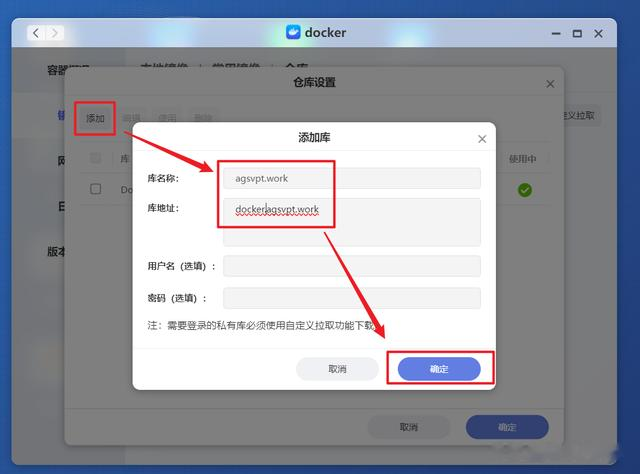
然后点击“添加”:
库名称:agsvpt.work库地址:docker.agsvpt.work完成之后“确定”。

同样的方式再添加以下仓库:
aityp-->https://docker.aityp.comcatiz-->https://docker.catiz.eu.org这样我们就额外的得到了3个镜像仓库。
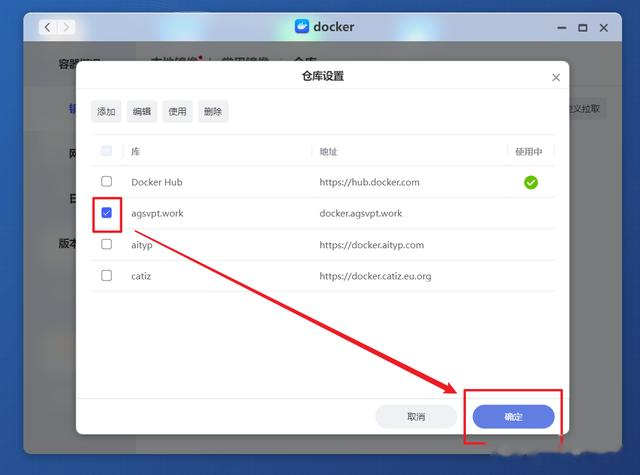
随意勾选3个仓库其中之一,确定。

弹出切换提示,直接点“确定”。
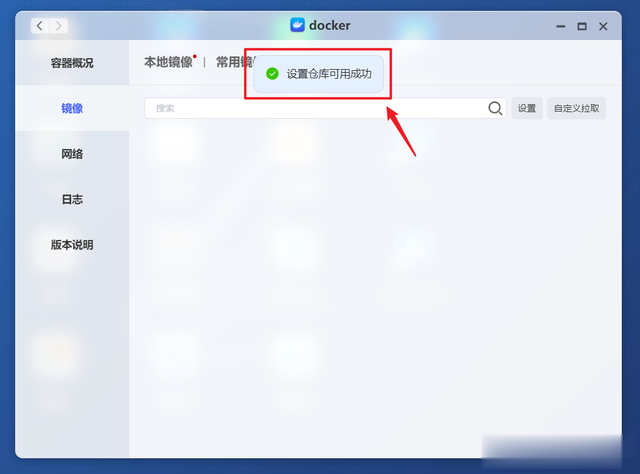
然后弹出“设置仓库可用成功” 的提示,这个时候我们就可以正常拉取需要的镜像了。
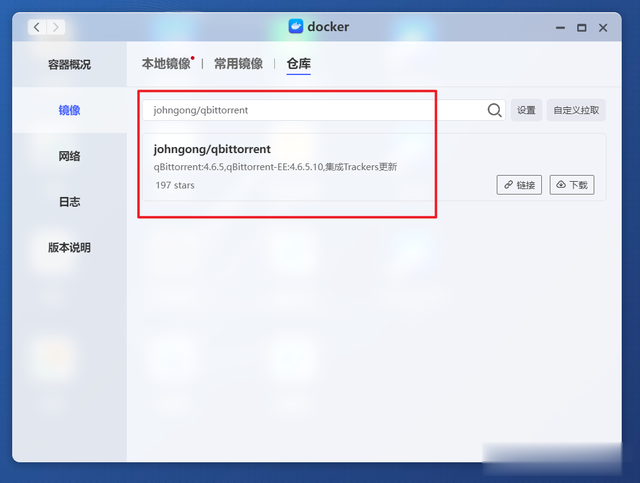
看下效果,比如我这里想要“johngong/qbittorrent”这镜像,找到后直接双击下载。
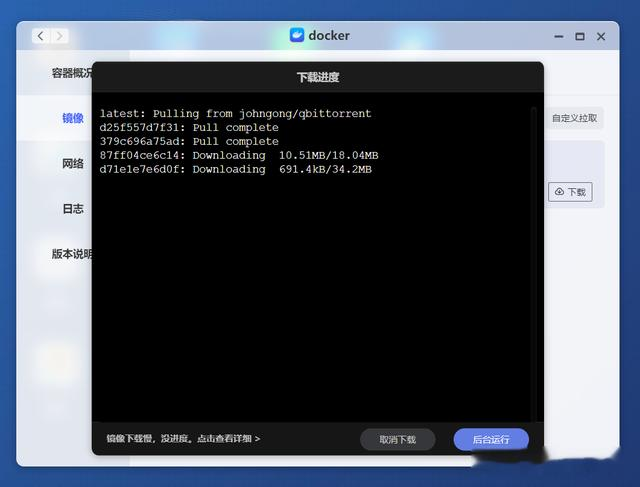
可以看到镜像拉取已经没有问题了。如果碰到拉不动的可以尝试换一个仓库试试,如果都不行,那么只有科学解君愁了~
最后至于其它的我就没过多体验了,其实极空间自己的音乐播放目前也不错了,分享到这里其实是给小伙伴儿们另外一个选择,同时对于其他NAS玩家没有内置音乐播放器的小伙伴来说,有了Koel也能很好的解决他们的音乐管理问题。
作为NAS领域的新兴品牌,极空间一直以其创新的设计、强大的硬件、丰富的功能和良好的用户体验受到了许多用户好评,并且自研的ZOS也是非常好用,极易上手。如果你近期有入手NAS的计划,不妨关注下极空间。
好了,以上就是今天给大家分享的内容,我是爱分享的Stark-C,如果今天的内容对你有帮助请记得收藏,顺便点点关注,咱们下期再见!谢谢大家~
