Power BI和Excel可以说是在数据可视化方面用到最多的软件,作者熟练掌握多种数据可视化工具,以多年在互联网一线数据分析的经验来讲,Power BI和Excel在图表制作和可视化上有以下的一些区别:
图表类型样式各异数据处理能力不同交互方式千差万别数据联动出奇制胜自定义能力有区别要区别Power BI和Excel在图表制作和可视化上的差异,最好的方式就是做对比,下面逐一举例Power BI和Excel在功能使用上的差异和区别。
1.图表类型Power BI在可视化方面支持更多的图表类型,比如卡片图、漏斗图、仪表图、KPI图等,这些都是Excel中没有的图表类型,如下就是Power BI的视觉对象图表类型,看得出其中已经包含了Excel的基本图表类型。

并且,在Power BI应用商店中含有大量的开发者设计的精美视觉对象,比如下面进入Power BI应用商店里面,有几百种视觉对象可以下载使用,极大方便了在数据信息表达中做数据可视化。
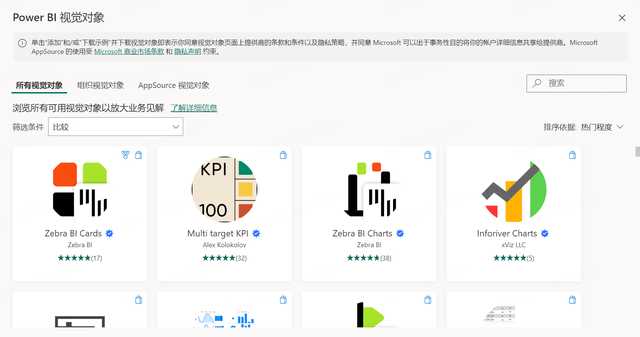
下面是局部从Power BI应用商店中下载下来的视觉对象预览图,有几百种丰富的视觉对象类型,数不胜数,使用起来也很方便。
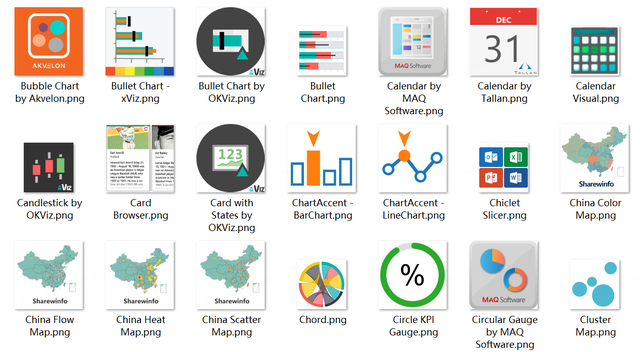
而Excel的图表类型相对较少,只有下面常用的几类,在数据可视化时图表形式相对单一,可选择性较少,只有借助些插件才能实现更高级的数据可视化。
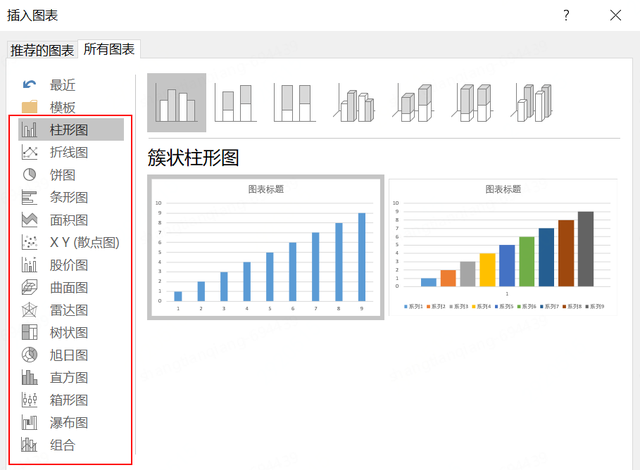
比如使用tusimple插件可以丰富Excel的图表类型,如下这些就是使用tusimple插件完成信息图的绘制,将图表制作和数据可视化变得更加简单。

使用tusimple插件绘制出来的图表也很精美,相对于Power BI自带的图表类型,Excel丰富图表需要单独使用插件去美化。
 2.数据处理:
2.数据处理:Power BI有更强大的数据处理能力,比如Power Query、Power Pivot、Power View可以在大数据集上进行快速分析和可视化,以上三个插件都集成在Power BI中,Power Query用于数据处理,Power Pivot用于数据建模,Power View用于数据可视化。
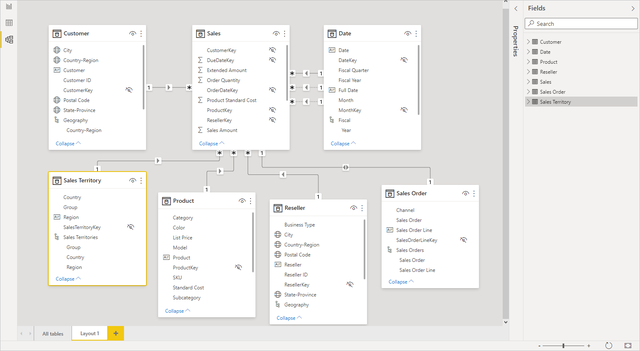
Power BI Desktop 中的建模视图
上面使用Power Pivot的数据建模功能,可以将多表进行关联处理,从而实现对多表的数据整合和清洗,对大型数据集处理起来很容易,而在Excel中,对于大型数据集,处理可能会变得比较缓慢,大多数情况下会出现无法响应的情况。
 3.交互性:
3.交互性:Power BI的图表有很强的交互性,在使用过程中经常用于数据图表的交互应用,通过添加和创建某个交互过滤器,可以对数据图表实现动态过滤,从而在图表数据可视化上突出显示重要信息和内容。
比如下面的Animated Bar Chart Race视觉对象即可实现条形图的动态交互演示,这里借助Power BI软件动态演示不同月份手机品牌数量的动态变化,在视觉传达方面更加直观,更突出了Power BI动态交互的特点。

上面使用Power BI中的一个视觉对象即可实数据图表的动态交互,而在Excel中,这种交互性需要通过添加和设置额外的插件来实现,比如下面的这个各地区上半年销售走势图就是使用Excel中添加复选框来实现动态交互,操作较为繁琐。
 4.数据联动:
4.数据联动:Power BI具有数据联动功能,这种数据联动的功能具体表现在,当你在视图中操作Power BI时,相关视图上的图表会随之更新,也会显示与之相关的数据信息,从而实现与用户在视图操作上实现数据联动。
下面的RadialBarChart视觉对象可良好地表达这种数据联动性,RadialBarChart径向条形图用来展示分类字段的数据达成情况,比如这里要展示各个市的体育代表团奖牌数据情况,鼠标单击具体的代表团,可联动显示具体的奖牌数情况。

使用Power BI实现数据联动很容易,Excel也支持一些数据联动功能,只是在操作上需要手动设置,操作起来相对繁琐,比如下面的走势图就是手动添加了滑动按钮实现Excel的数据联动,这种数据联动设置不容易。
 5.自定义能力:
5.自定义能力:Power BI有强大的数据自定义能力,比如使用DAX函数可以编写多种复杂的公式,借助DAX函数可以实现多种数据的简易处理,对比Excel公式数据处理,DAX函数有更强的数据应用性,应用场景更加广泛。
下面简单介绍DAX函数在数据处理中是如何使用的,在Power BI视图界面点击选择新建度量值,可以在编辑框中编写DAX函数,下面几个DAX函数在整个数据处理中都是比较常用的DAX函数公式。
计算销售金额的总和,使用SUM函数求和。
销售金额 = SUM('商品销量'[销售额])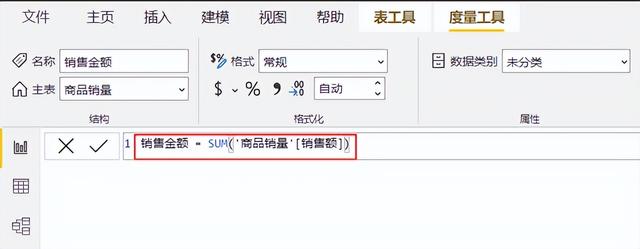
使用CALCULATE,FILTER函数计算累计销售额,一般对于累计的销售额我们也可以按照时间维度进行累计,可以使用到时间智能函数,比如TOTALYTD函数。
累计销售额 = CALCULATE([销售金额],FILTER(ALLSELECTED('商品销量'),SUM('商品销量'[销售额])<=[销售金额]))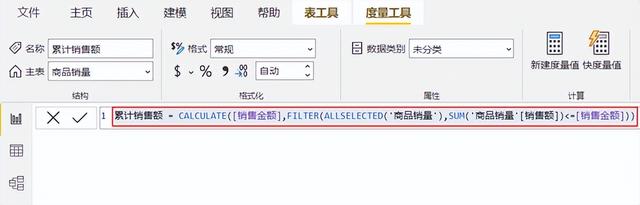
计算总销售额,CALCULATE函数在已修改的筛选器上下文中计算表达式,ALLSELECTED 函数获取表示查询中所有行和列的上下文,同时保留除行和列筛选器以外的显式筛选器和上下文。
总销售额 = CALCULATE([销售金额],ALLSELECTED('商品销量'))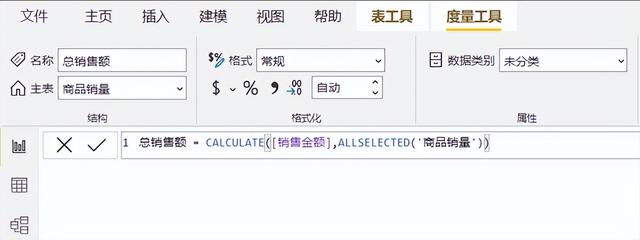
累计占比使用DIVIDE函数作商,DIVIDE函数在作商时执行安全除法,可以在被 0 除时返回备用结果或空值。
累计占比 = DIVIDE([累计销售额],[总销售额])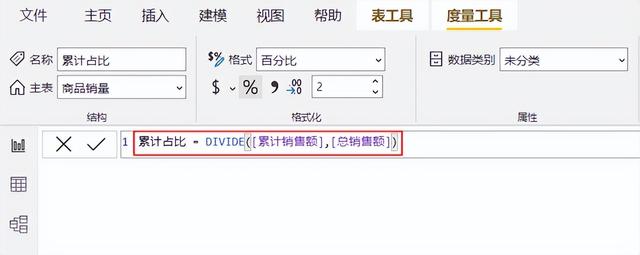
计算好度量值后,可以在可视化中选择建立一个表,拖入相关的度量值,具体的计算明细如下图所示,下面的数据表使用DAX函数显示了每个计算好的字段。

以上,我们通过例举对比发现,Power BI在图表类型的选择上更加丰富,在数据处理和交互性上更为便捷,并且还有强大数据联动和自定义能力,对比Excel图表制作都有不错的图表制作和可视化能力。

付费吗