说起BIOS的功能和设置,你一定知道可以更改开机启动项,这可是重装系统必备技能~
其实不仅如此哦!
ASUS部分笔记本上还搭载了MyASUS in UEFI BIOS !
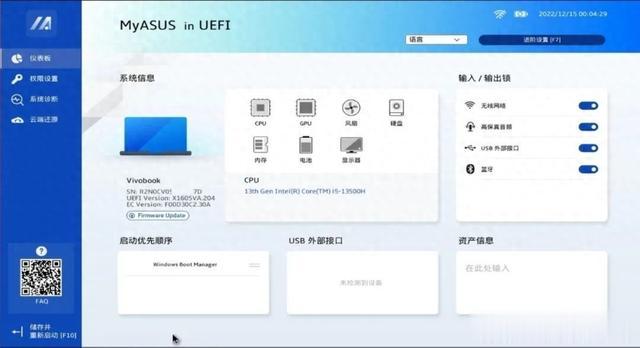
除了提供基础硬件设置,还有很多重要的功能,比如支持硬件检测及云端还原,而且操作起来十分方便哦~今天我们就来讲讲如何使用吧!
一、支持机型及界面介绍
搭载英特尔第12代酷睿/AMD锐龙6000或以上处理器的华硕灵耀/创/无畏/无双/a豆等系列笔记本,支持MyASUS in UEFI BIOS。

传统BIOS
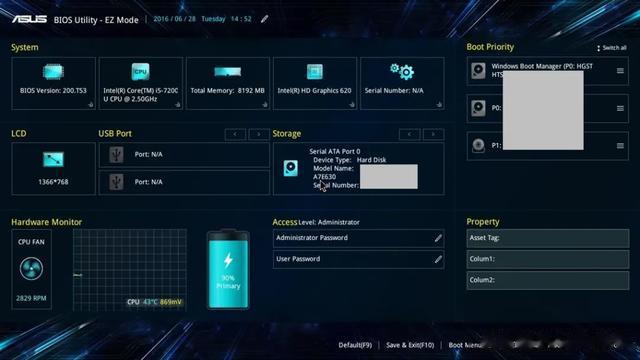
UEFI BIOS
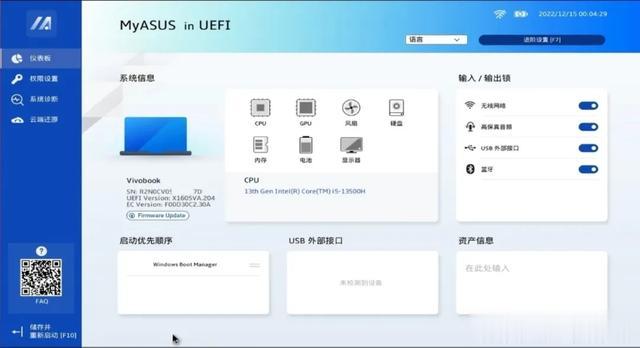
MyASUS in UEFI BIOS
二、进入方式
开机时按住键盘上的【F2】键即可。部分机型若是出现以下画面,则按键盘上的箭头键选择【Enter Setup】,然后按【Enter】键进入。

三、界面及功能介绍
我们先来看左侧的四大块功能(仪表板/权限设置/系统诊断/云端还原)
01、仪表板
提供基础信息查看及各项快捷设置
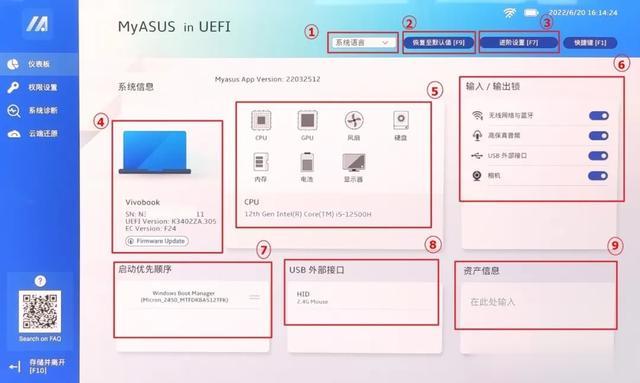
① [Language] 选择显示语言
② [恢复至默认值-快速键F9] 恢复BIOS默认设置
③ [进阶设置-快速键F7] 进入BIOS设置界面
④ [系统信息] 查看电脑型号、BIOS版本等信息
(部分机型还可点击 [Firmware Update] 升级BIOS版本,若无此选项则需进入 [进阶设置] 或 [固件更新] 升级)
⑤ [硬件信息] 点击各部件名称查看对应硬件的详细信息
⑥ [输入/输出锁] 开启或彻底关闭对应功能
(注意:BIOS中关闭的功能将无法在Windows中开启。因此,这个功能特别重要!
前两天有小伙伴问小A如何彻底禁用无线网络呀?就在这里可以禁用哦!
另外如果您的笔记本电脑无线网络/读卡器/摄像头无法使用,请在BIOS中确认它们没有被关闭哦)
⑦ [启动优先顺序] 我们最熟悉的调节设备优先启动设置选项
⑧ [USB 外部接口] 显示当前USB接口所接入的设备
⑨ [资产信息] 可手动填写你想记录的信息,注意需要输入字母或数字
02、权限设置
提供UEFI密码和硬盘密码设置
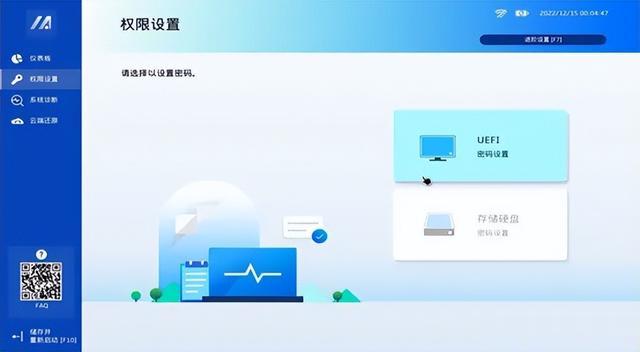
① [UEFI-密码设置]
分为 管理员密码 和 用户密码
管理员密码:输入该密码才能进入BIOS
用户密码:除了进BIOS需要输密码之外,进入Windows也需要输入该密码
② [存储硬盘]
即硬盘密码(若为灰色代表该机型不支持设置硬盘密码,可选择设置UEFI密码中的用户密码)
注意:点击 [清除旧密码] 并输入当前密码,可以清除密码。
但恢复BIOS默认值无法清除BIOS中设置的任何密码,所以务必牢记所有密码!
03、系统诊断

为支持该功能的机型提供了组件测试功能,可以帮助更快速的识别和解决硬件问题。
04、云端还原
在设备联网状态下,仅需简单几步,就可以为支持该功能的机型恢复操作系统,且无需再安装驱动程序。
注意
云端还原会清除设备数据,若您的电脑在还原前可以进入系统,请务必备份重要的资料!
平时也请注意重要数据的备份!
您的电脑无法进入Windows,并且有尚未备份的重要数据,请联系就近的服务中心寻求帮助。
最后,让我们按【F7】键进入进阶设置界面看看
要从进阶设置回到主界面,可按【F7】键返回
这个界面下可以对更多功能进行设置。
比如在【高级】选项卡中,我们可以开启或彻底关闭触摸板(内置指向设备)。
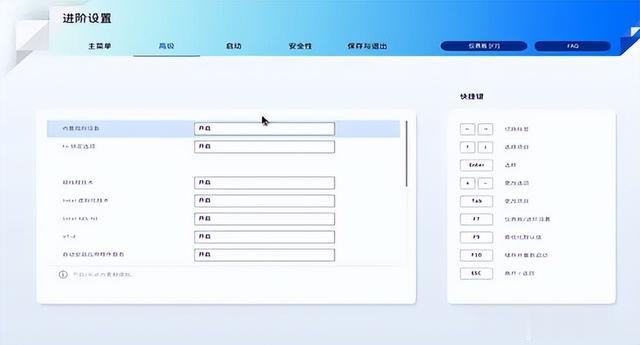
同样的,在BIOS中关闭的触摸板将无法在Windows中开启。如果您的笔记本电脑触摸板无法使用,请在BIOS中确认没有被禁用哦~
另外,记住哦!
不管你在主界面还是进阶设置中更改了任何选项,完成后都要按【F10】键并选择【接受】保存设置并退出哦!
如果想要恢复默认设置则先按【F9】键并选择【接受】,然后按【F10】键并选择【接受】后退出。
