
球体文字效果是一种常见且引人注目的设计技巧,可以为图像和平面设计增添立体感和视觉效果。如果您想在Photoshop中创建球体文字效果,以下是一些简单的步骤供参考。
(1)在开始之前,确保您已经安装并打开了Adobe Photoshop软件,并准备好要添加球体文字效果的图像。
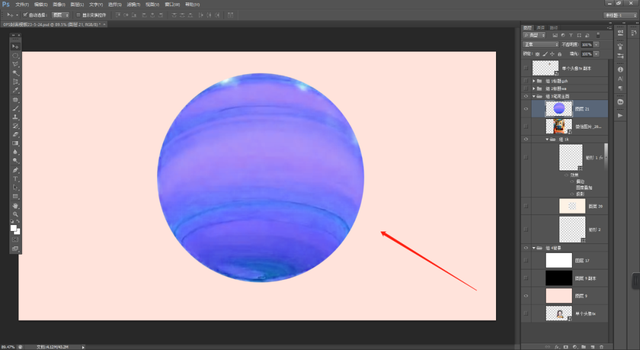
(2)使用水平文本工具(快捷键:T)在球体上添加所需的文字。选择适当的字体、大小和颜色,并确保将文字放置在球体的表面上。
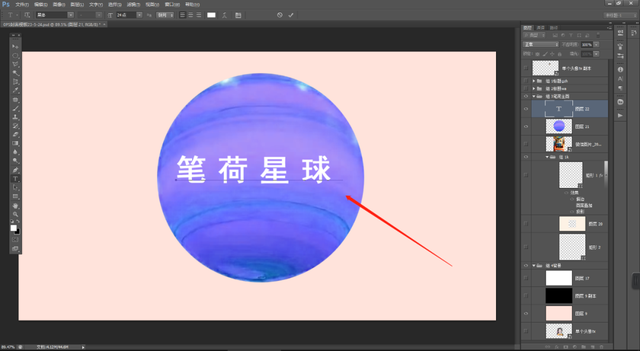
(3)为了使文字看起来更符合球体的形状,您可以使用变形工具(快捷键:Ctrl+T)对文字进行一些调整。通过拖动和调整控制点,将文字形状与球体轮廓相匹配。
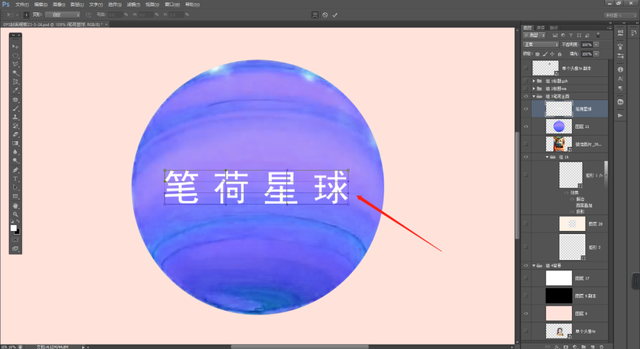
(4)右击选择【变形】,并使用一个合适的变形工具,使文字出现【弧形】。
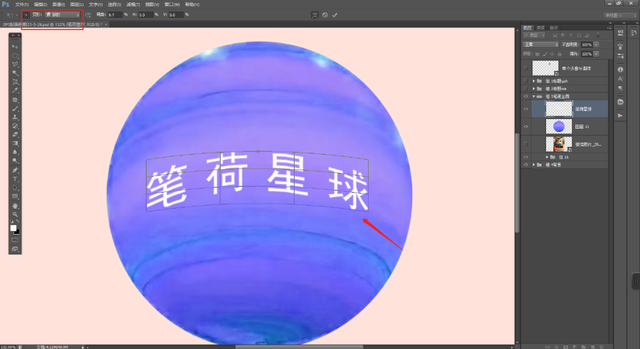
(5)进一步利用自由变换来调整文字的效果,使它和球体更贴合。
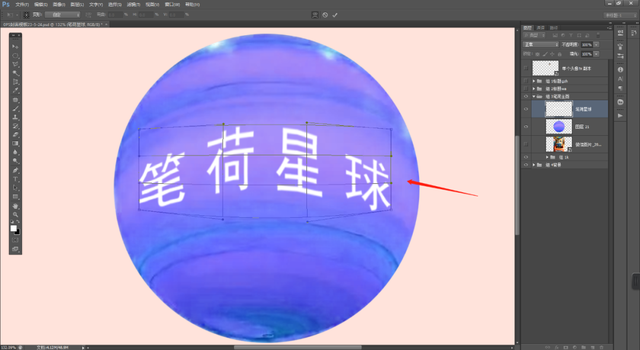
(6)使用图层样式(右侧面板中的“图层样式”选项)为文字图层添加阴影和高光效果。调整阴影和高光的颜色、角度和强度,使其与球体的光照一致。
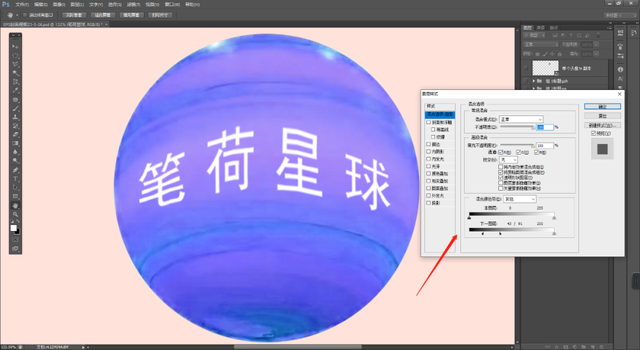
(7)根据需要,对球体和文字图层进行进一步的调整和优化。您可以调整透明度、亮度、对比度等参数,以使球体文字效果看起来更加逼真和吸引人。

这些步骤提供了一个基本的指南来在Photoshop中创建球体文字效果。根据您的创意和设计需求,您可以根据需要进行调整和定制。尝试不同的颜色、字体和效果,让您的球体文字脱颖而出,为您的设计增添视觉吸引力。
