我们在日常电脑使用过程中,经常会需要用到录屏的功能,今天给大家分享一下电脑自带的录屏功能使用方法+其他电脑录屏方法,还不会的小伙伴快来学~
 windows电脑:
windows电脑:并非所有系统都带录屏功能,需要你的系统更新至win10及以上,按快捷键win+G可以启动。
这种方法有局限性,由于主打的是游戏录制功能,所以无法录制电脑桌面以及资源管理器等,录制时长最长4小时。

如果发现按了没反应,可以打开电脑【windows设置】-【游戏】。

进入之后将该功能打开,还可以更改习惯的快捷键。
 MAC电脑:
MAC电脑:打开录制的窗口或屏幕,然后按下Command+Shift+5组合键打开屏幕录制工具。接着选择要录制的区域和录制的时长,并进行录制操作。
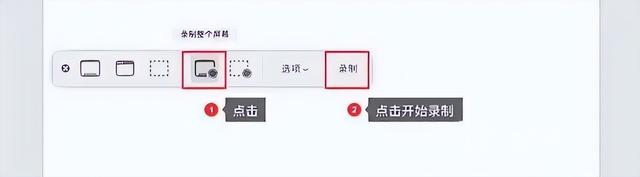 其他录屏方法:1.迅捷屏幕录像工具
其他录屏方法:1.迅捷屏幕录像工具体积小巧(不足3兆)、人像+屏幕录制,多声音录制、不限时长、多种输出格式、定时录制。
支持多种屏幕录制模式,全屏、区域、游戏录制都可以,并且还能在录屏的同时开启摄像头录制,高清画质录制,不用担心录制内容模糊不清。
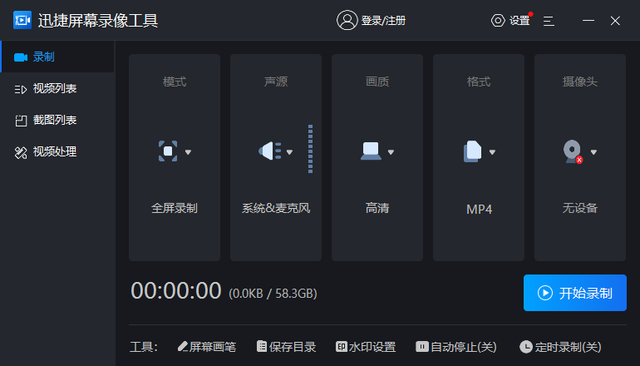
录制的视频可以输出为AVI、MP4、flv多种格式,录制过程中还可以开启屏幕画笔功能,电脑屏幕一键变身“小黑板”。

定时录制任务,可以在无人操作的时候自动开始录制、结束并关机,只需要提前设置录制任务(开始时间、结束时间、结束后操作),打开软件即可。
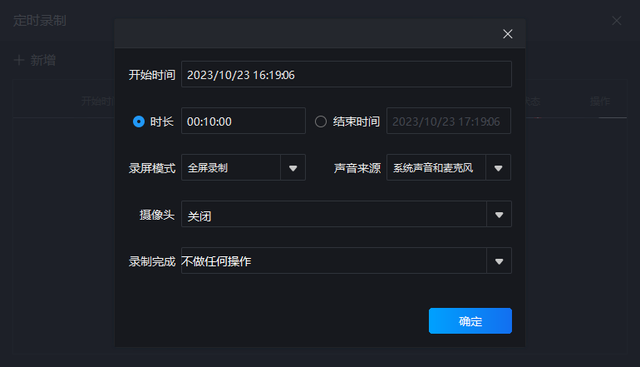

录制的快捷键也可以根据自己的操作习惯调整哦。
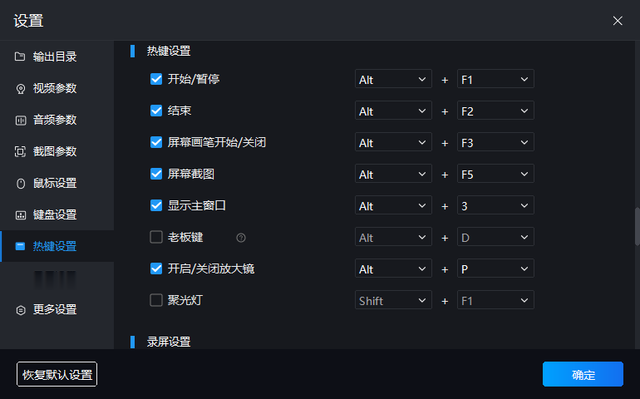 2.万能录屏大师
2.万能录屏大师不限录制时长的一款录屏软件,windows适用,体积小巧,高清录制。
这款录屏软件打开之后页面简洁,它支持多种录制模式以及多种输出格式,不仅可以同时录制系统+麦克风声音,还可以同时录制屏幕+摄像头画面。
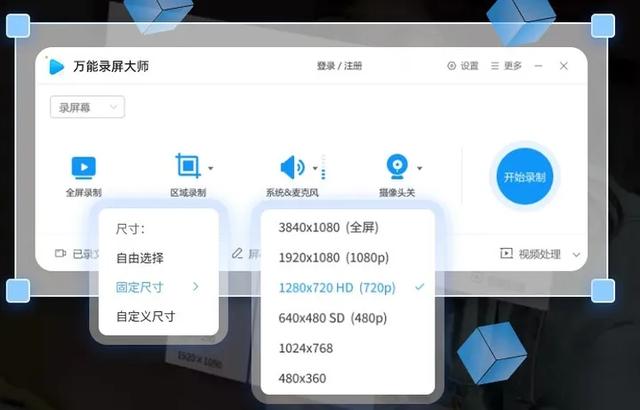
录制开启之后还可以使用它悬浮窗口提供的工具,包含开始/暂停、结束、聚光灯、截图、画笔等功能。

录制结束后可以直接用其对视频进行截取、水印、压缩等处理,比较方便。
 3..芦笋
3..芦笋人像+屏幕录制,美颜、虚拟头像,一键分享。
这款录屏工具支持同时录制摄像头+屏幕内容,不管是录制游戏、教学视频还是会议内容都适用,可以自由选择录制的区域,可以设置录制的画质清晰度,需要登录使用。

点击头像-【设置】还可以设置摄像头、快捷键以及鼠标、提词器等。
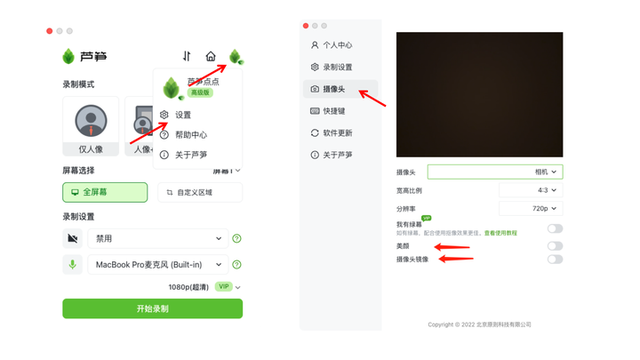
 4.CamStudio
4.CamStudio一个免费的屏幕录制软件,适用于 Windows 平台。
它支持对整个屏幕、窗口或选定区域的录制,并且可以录制麦克风和系统声音。它还提供了一些基本的编辑工具,如剪切、合并和分割,我们可以在录制之后直接用它对视频进行编辑处理,比较方便。
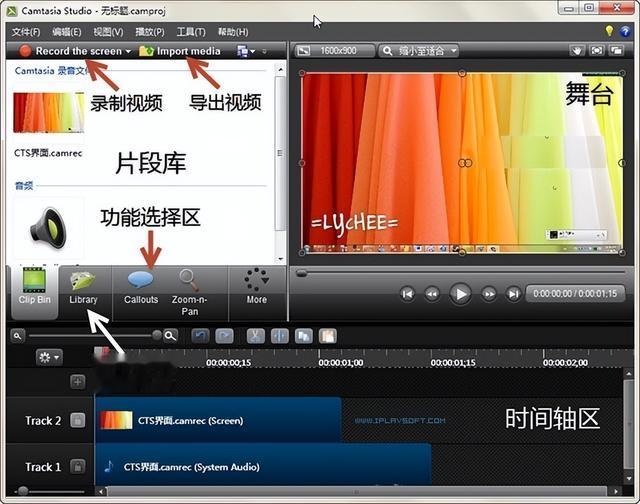
以上就是本次分享到的全部内容啦,希望能对你有所帮助~
