使用PR压缩视频可以在打开视频之后点击【文件】-【导出】-【媒体】在导出设置的时候参数可以根据需求调整。
格式可以选择“H.264”,这个格式可以在保证视频画质的同时很好地保留画质清晰度。
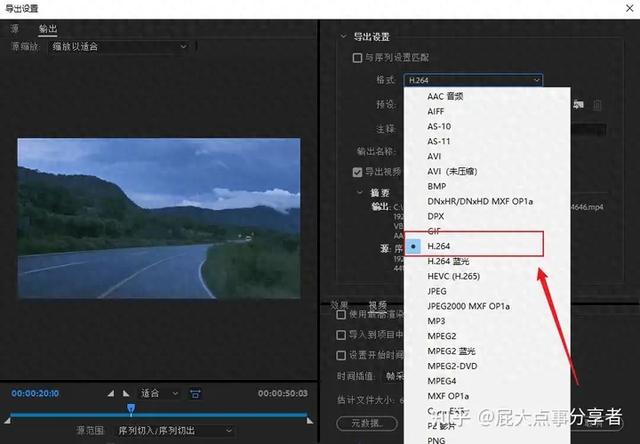
在“视频”选项卡下,我们可以调整视频的分辨率以及比特率等参数,如果想要画质清晰则需要比特率高一些,可以适当调整。

虽然Adobe Premiere Pro有很多工具选项可以用于压缩视频,但仍旧会影响到视频画质,大家可以在操作中多次测试一下压缩效果,找到一个最佳的压缩参数。
除了使用这个方法压缩视频以外,还有很多其他的视频压缩方法也很好用,这里分享几个有需要可以试试~
1、迅捷压缩一个专业的文件压缩工具,可用于压缩图片、视频、PDF、word以及PPT,基本都是我们电脑中占内存的几大头。它有手机端和电脑端,常见的文件格式都能识别并进行压缩。它内置多种压缩模式,并且可以批量压缩文件,用起来很方便。
压缩视频打开之后点击首页的【视频压缩】功能就可以了。

它支持的视频格式包括MP4、WMV、AVI、flv等10+,常见格式都可以用它来压缩,点击左上角【添加文件夹】可以将大量视频放在一个文件夹直接导入。
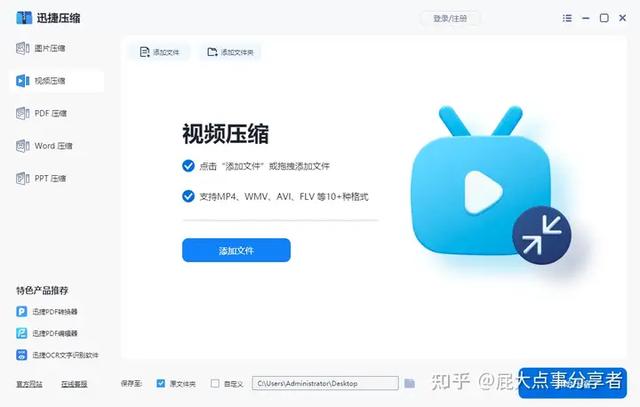
可以设置压缩清晰优先/缩小优先,高级压缩还能设置视频的压缩比、分辨率、比特率、帧率以及音频的比特率和采样率。
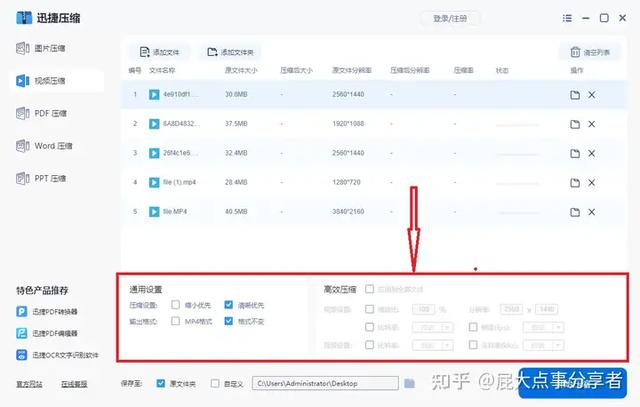
最后设置存储目录点击【开始压缩】,等待压缩完成之后就会自动存储在设置的目录了。
它对视频画质的影响比较小,尽管内寸减小近一半,但内容基本没变,依旧很清晰。
 2、清爽视频编辑
2、清爽视频编辑一款视频剪辑软件,功能比较多,也能用于视频压缩,并且可以批量压缩视频,使用很简单。
打开之后首页左侧找到【视频工具】可以看到【视频压缩】功能,点击导入视频。
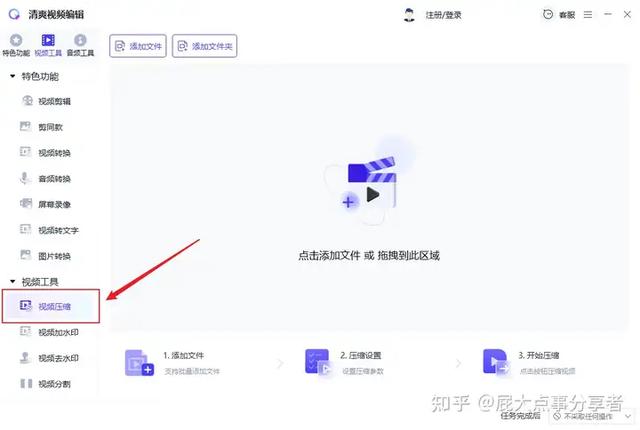
导入视频之后设置压缩比以及输出路径,压缩比越大压缩减小的体积越少,视频也就越清晰,设置好之后点击【全部压缩】就可以了。
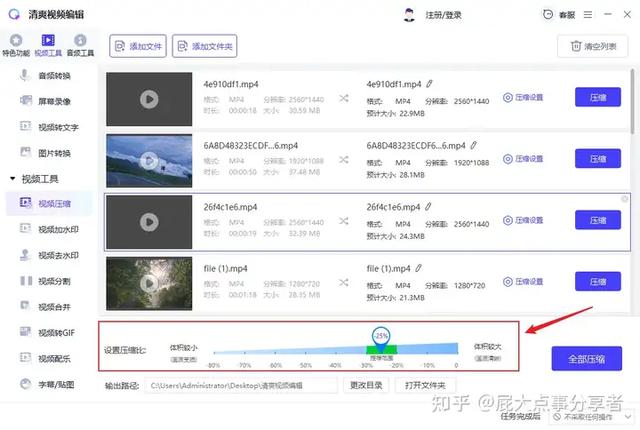
点击列表中的【压缩设置】-【高级设置】还能设置视频的分辨率、帧率、比特率以及音频比特率、采样率。
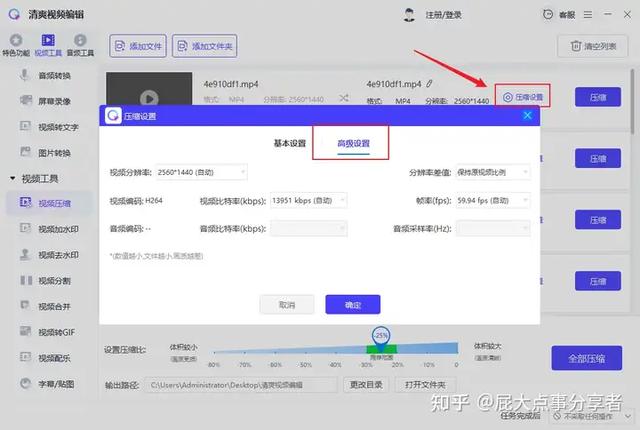 3、Free convert
3、Free convert这个是一个在线视频格式转换网站,尽管不具备视频压缩功能,但是我们在导出视频的时候可以对视频的参数进行设置,可以通过参数调整改变视频的大小。
网站是国外的,页面显示也是英文,大家可以使用浏览器自带的翻译插件翻译一下界面。
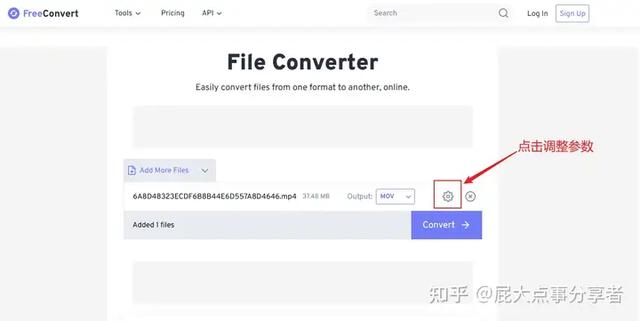
可调整的参数包括视频画面比例、分辨率、帧率等, 还能修剪视频、音频,点击【Apply Aettings】应用。然后点击【convert】转换,保存的视频相比较原视频会减小。

以上就是本次分享到的全部内容啦,希望能对你有所帮助~
