在日常生活中,拍视频已经成为我们常用到的记录生活方式之一,随着数码设备的升级,拍摄视频也越来越清晰,视频占用的内存过大成了许多人不得不关注到的一个问题,那么mp4视频太大怎么压缩不影响画质?本文就来为大家分享几种高效率视频压缩方法,在缩小文件体积的同时尽量保持原有的清晰度,让我们管理存储视频文件时更游刃有余~
 1、使用‹迅捷压缩›压缩MP4视频
1、使用‹迅捷压缩›压缩MP4视频专业的文件压缩软件,电脑端手机端均可使用,支持对图片、视频、PDF、Word文档以及PPT等多格式文件进行压缩,压缩文件无需解压可以直接打开。该软件具有良好的兼容性,我们可以根据需求选择压缩模式设置压缩参数,操作也简单,适合新手使用。
①打开之后可以点击首页的【视频压缩】。

②点击【添加文件】将视频导入进行压缩,也可以点击左上角【添加文件夹】批量导入视频,支持压缩MP4、WMV、AVI、flv等10+种视频格式。
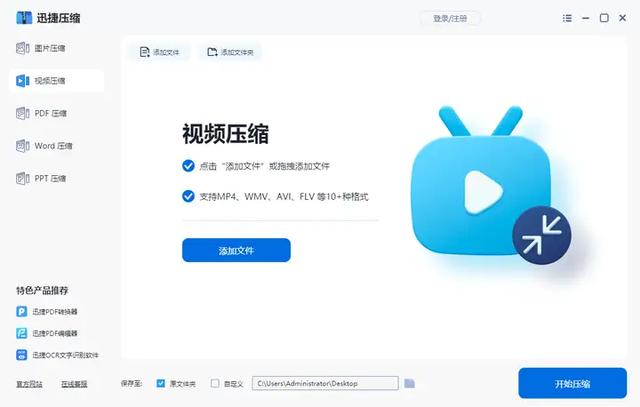
③设置压缩模式以及输出格式,还可以根据需求选择“高效压缩”,此模式可以详细设置缩放比、分辨率、比特率、帧率以及音频参数。
④最后设置输出文件夹,点击【开始压缩】就可以了,它会自动保存压缩后的视频。
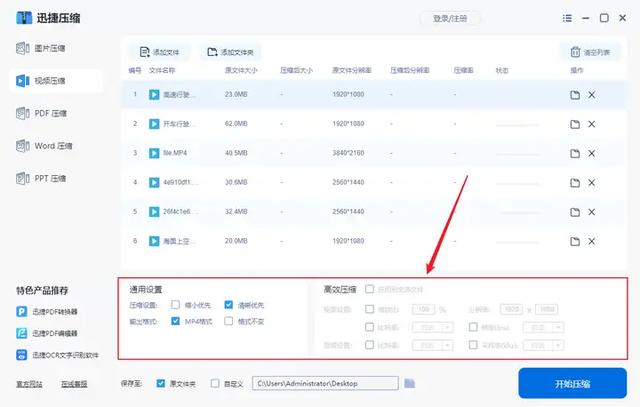
 2、通过‹口袋视频转换器›压缩MP4视频
2、通过‹口袋视频转换器›压缩MP4视频一款主打视频格式转换的软件,功能非常多,可以剪辑视频、录制屏幕、压缩视频、转换音频格式、视频转GIF、视频分割/合并等,适用于多种场景使用。
①打开之后点击首页的【视频压缩】功能。
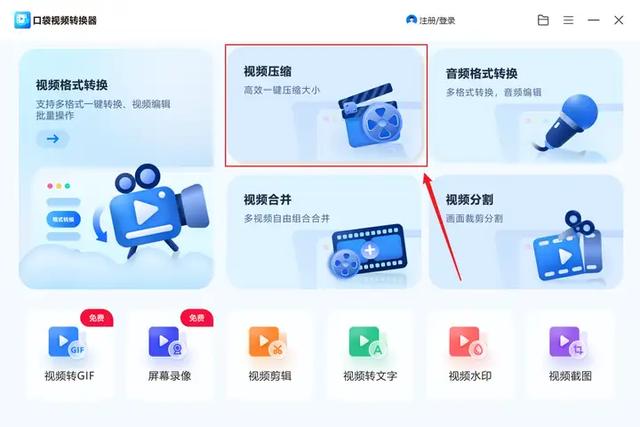
②可以点击单个视频右侧的【压缩设置】设置视频的压缩比以及视频压缩后分辨率、帧率、音频采样率等参数。

③在所有视频下方可以设置视频的压缩比,压缩比越大减小内存越少视频则越清晰。选择输出路径之后点击【全部压缩】就会自动保存压缩后的视频啦。
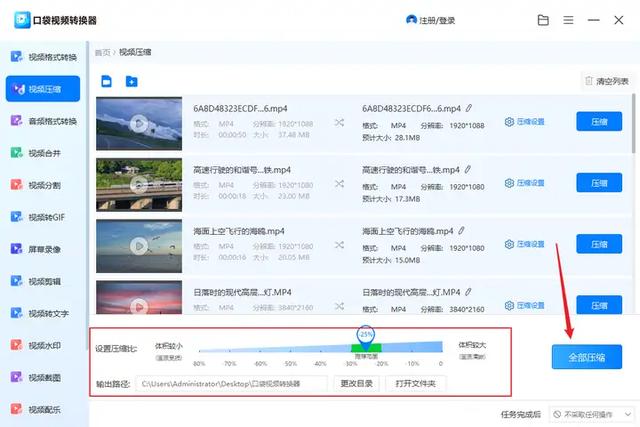 3、借助‹Adobe Premiere›压缩MP4视频
3、借助‹Adobe Premiere›压缩MP4视频Pr作为一款专业的视频剪辑处理软件,功能非常丰富,我们也可以借助它在导出视频的时候调整视频参数以压缩视频大小。
①打开之后新建项目,将视频导入,并将其拖动到时间轴,点击【文件】-【导出】-【媒体】。
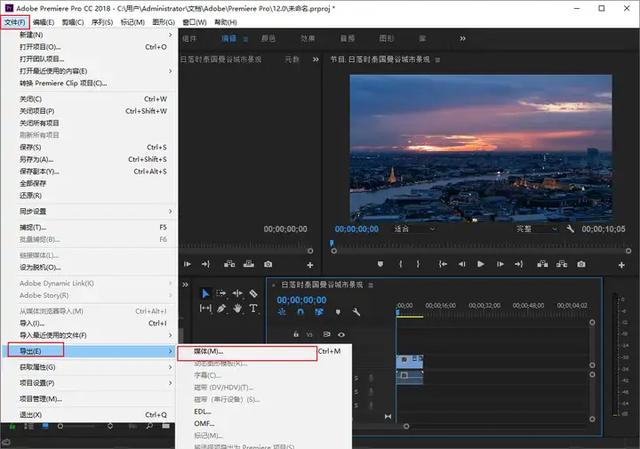
②设置视频比特率,原本是高比特率,在页面下方可以看到预计大小12MB,更改为中等比特率。

③更改后预计3MB大小,此时可以点击【导出】保存视频即可。
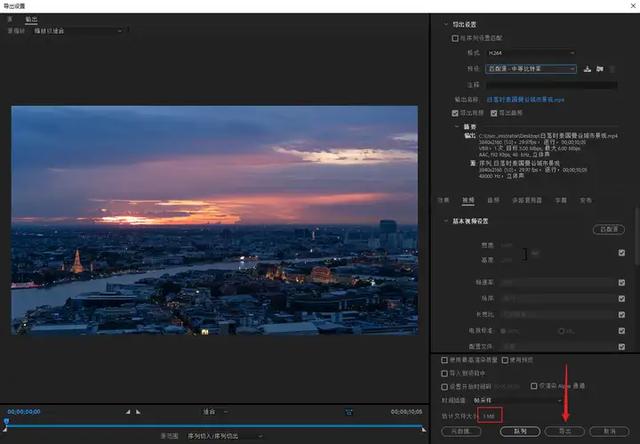 4、利用‹Handbrake›压缩视频
4、利用‹Handbrake›压缩视频一款开源免费的视频压缩软件,还支持视频转换功能,兼容多种格式的视频压缩,主要是修改配置来压缩视频,可能对视频参数配置了解比较多的小伙伴用起来会更得心应手。
①打开之后点击导入视频或是拖放视频到框内。

②点击【视频】、【音频】等选项调整参数。

③主要就是调整视频码率以及音频编码率来压缩视频,设置好之后点击开始处理就可以啦。
(【音频编码率 Kbps】+【视频编码率Kbps】)*【视频时长s】/8=【视频大小MB】
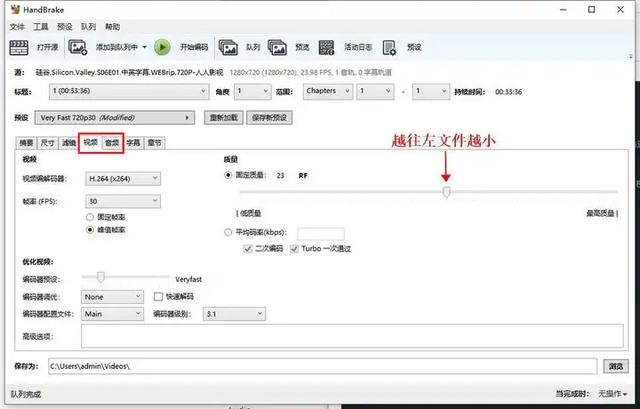
以上就是本文分享到的全部内容啦,看完之后不知道你有没有学会mp4视频太大怎么压缩不影响画质呢?这里给大家提供了多种实用的压缩方法,不仅能够有效降低视频文件的体积,还能确保原有画质得到最大程度的保留,简单好用,大家可以根据需求选择使用。希望通过本文的分享可以帮助大家轻松解决视频太大的问题,让视频存储管理变得更加简单,如果您在压缩视频时遇到任何问题,或者有更高效的压缩策略,也欢迎在评论区留言分享~
