这段时间玩VMware虚拟机的小伙伴可以说是真的挺多的,但这也出现了不少的问题:不知道怎么把文件从主机传输到虚拟机上的系统文件夹。
一般咱们使用的系统都是Windows,所以按照这个逻辑,可以给主机的Windows系统设置一个共享文件夹,然后在子系统上打开对应的共享文件夹就可以访问对应的数据。
这样,基本上就能在虚拟机和主机之间互传文件,这个方法可真是nice。
但是如果要简单的设置方法,其实也是有的。
正文开始打开VMware虚拟机软件,然后点击到对应需要设置共享文件夹的虚拟机系统:
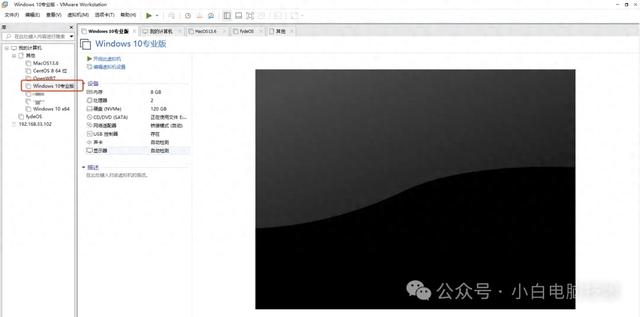
系统不要开机,点击【编辑虚拟机设置】
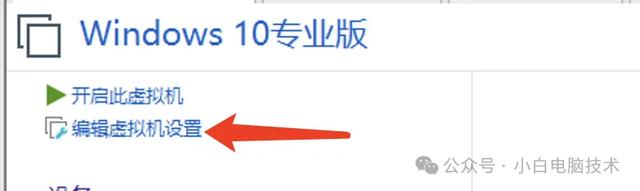
接着点击【选项】,找到【共享文件夹】
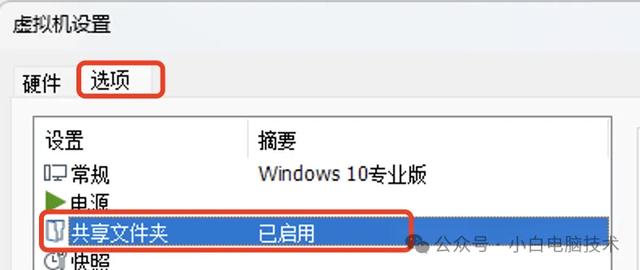
把共享文件夹设置为【总是启用】,建议勾选【在Windows客户机中映射为网络驱动器】
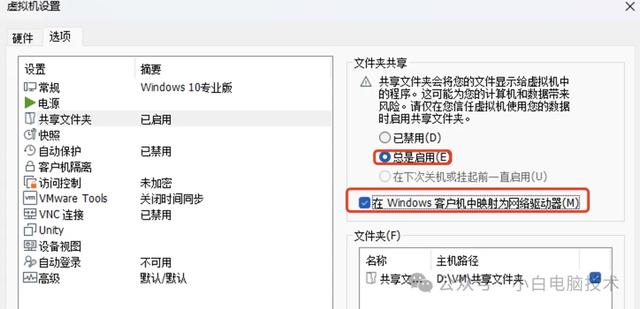
然后点击【添加】-【下一步】
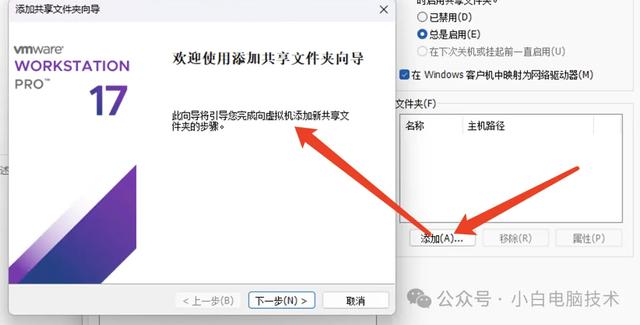
点击【浏览】,设置一个主机路径(共享文件夹的路径)。然后【下一步】
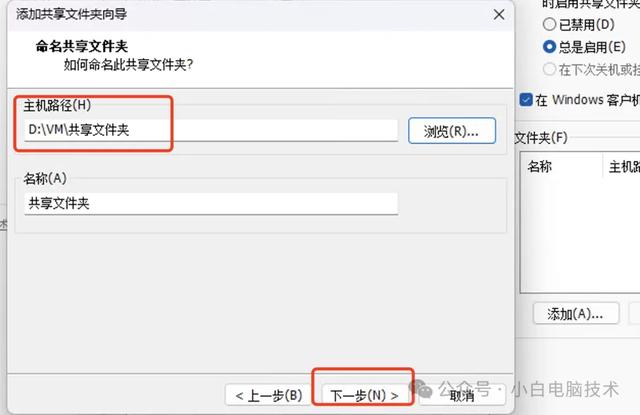
这里有两个选项:【启用此共享】或【只读】
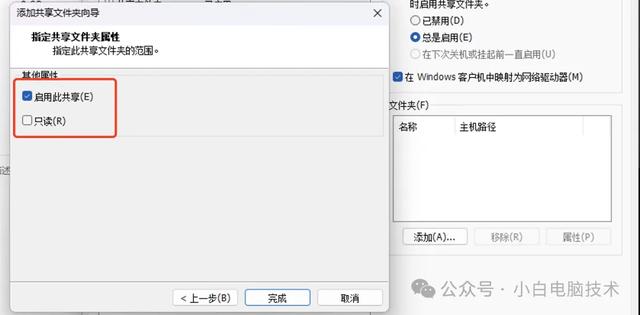
如果当前的虚拟机可能有一些高危操作(比如浏览某些木马病毒网页),或者开发xxx软件(自己意会),则选择【只读】,确保某些高危操作不会影响到主机系统。
选择好了之后,点击【完成】,再点击【确定】
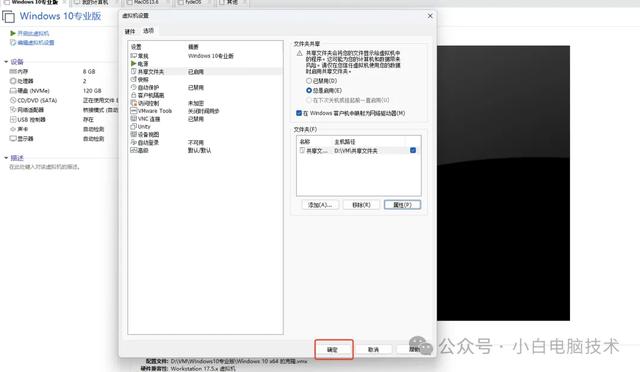
这样,共享文件夹就设置完成了。可以直接开机看看。
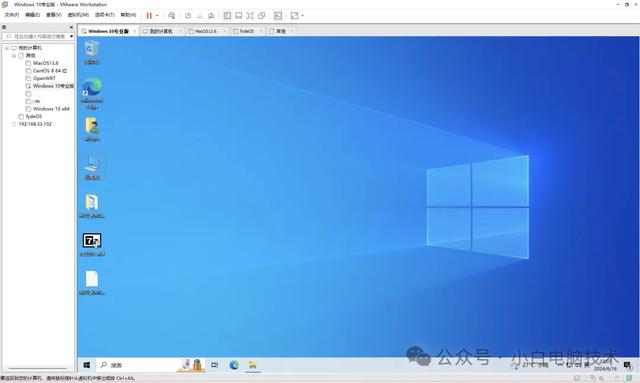
如果勾选了【在Windows客户机中映射为网络驱动器】,则共享文件夹会在虚拟机的【此电脑】里加载。
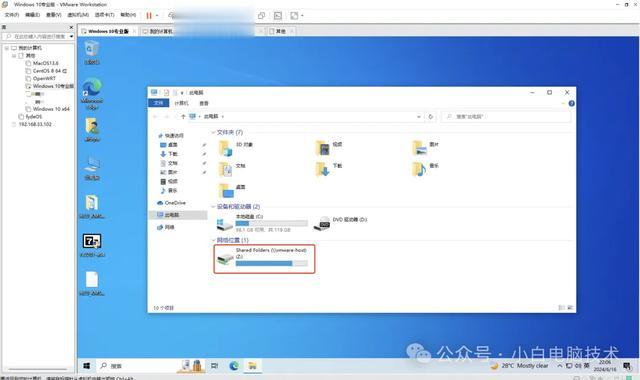
如果没有勾选【在Windows客户机中映射为网络驱动器】,则共享文件夹位置是在【此电脑】-【网络】-【VMware-host】
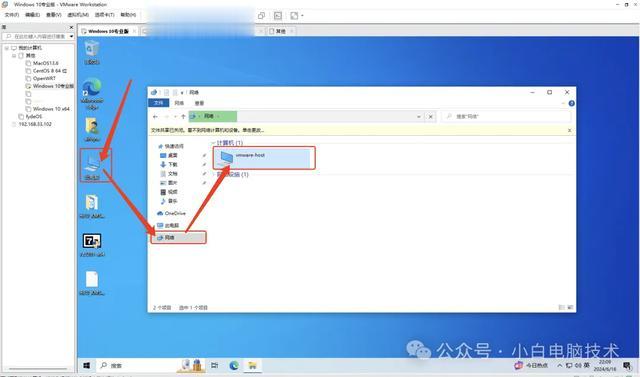 --End--
--End--如果设置了共享文件夹之后,系统没有正常显示出来,则可能是虚拟机系统下没有安装VMware Tools软件。(这个小白没有测试,请小伙伴们自行尝试哦)
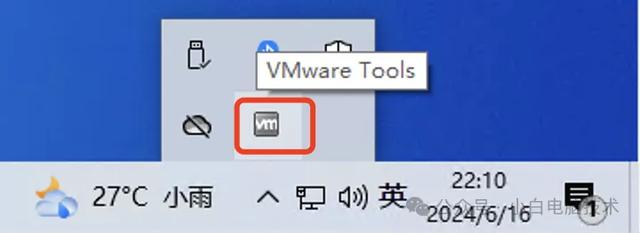
有小伙伴问:可以直接在VMware软件上设置共享文件夹路径,为什么不直接弄,反而要在主机Windows系统上设置共享文件夹呢?
这里需要考虑两种情况:只用一个虚拟机的小伙伴用VMware设置共享文件夹会方便一些,毕竟只需要设置一次。
对于经常测试不同类型系统在虚拟机下的实际情况,则会经常安装不同类型的系统,那安装十次系统,就要设置十次共享路径。如果这时候主机Windows开启共享文件夹设置,则不需要再手动设置了。
而且主机Windows系统设置了共享文件夹之后,其他实体机也可以通过网络直接访问到对应文件夹,这时候如果测试多套系统,或者在不同实体机上测试不同系统,那Windows设置共享文件夹就会显得更方便。
