如果你想让别人在你的计算机上使用他们的账户,或者你只是不想让别人看到你的账户数据,那么在Windows 11 PC上注销你的用户账户是快速而简单的。我将向你展示几种方法。
注意:要重新登录到你的用户账户,你必须输入密码、PIN或你为账户选择的其他形式的身份验证。
在注销你的账户之前,请执行以下操作当你注销账户时,Windows会关闭所有打开的窗口和正在运行的应用程序。因此,请确保在注销之前保存任何未保存的工作,否则你将面临丢失数据的风险。此外,我们建议在注销之前关闭所有打开的应用程序,因为该过程会强制关闭应用程序。这可能会导致这些应用程序在下次启动时行为异常。
如果你使用Google Drive或Dropbox等云同步应用程序,请在注销前同步你的文件。这是因为一旦你退出账户,同步就会停止。
最后,如果你只是在短时间内让你的机器无人看管,可以考虑锁定你的电脑,而不是注销。锁定机器后,你可以快速返回打开的应用程序和窗口,无需重新开始。
从“开始”菜单注销用户帐户最简单的图形方式是使用“开始”菜单。要使用此方法,请单击任务栏上的菜单图标或按Windows键打开“开始”菜单。
在打开的菜单底部,单击你的帐户名。在帐户面板的右上角,单击三个点并选择“注销”。
在“开始”菜单的“电源”菜单中突出显示“注销”。
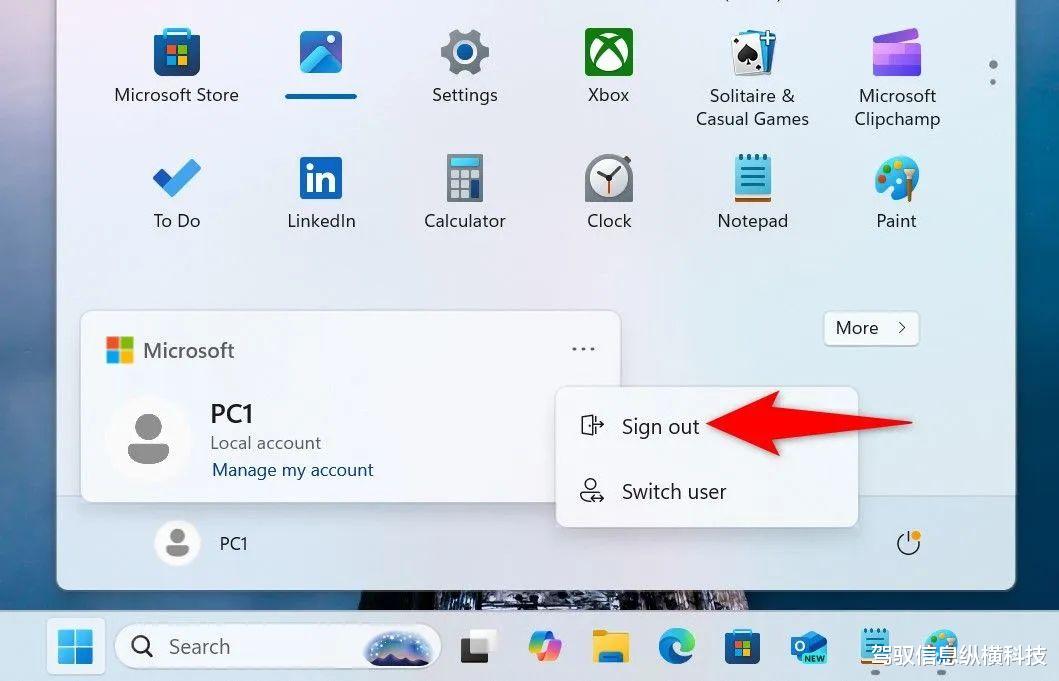
Windows 11提供了一个键盘快捷方式来注销你的帐户。即使其他方法失败,此方法也能工作。
要使用此方法,请在键盘上按Ctrl+Alt+Delete。在屏幕上显示的菜单中,单击“注销”。
你已注销帐户。
使用任务管理器任务管理器以允许用户处理正在运行的进程、终止冻结的应用程序和管理启动的应用程序而闻名。你也可以使用此实用程序注销你的帐户。即使其他应用程序在你的PC上冻结,此工具通常也能正常工作。
首先打开任务管理器。一种方法是右键单击Windows任务栏并选择“任务管理器”。
在任务管理器中,从左侧边栏中选择“用户”。在右侧窗格中,你将看到你的用户帐户。右键单击帐户并选择“断开连接”(或选择顶部的“断开”)。
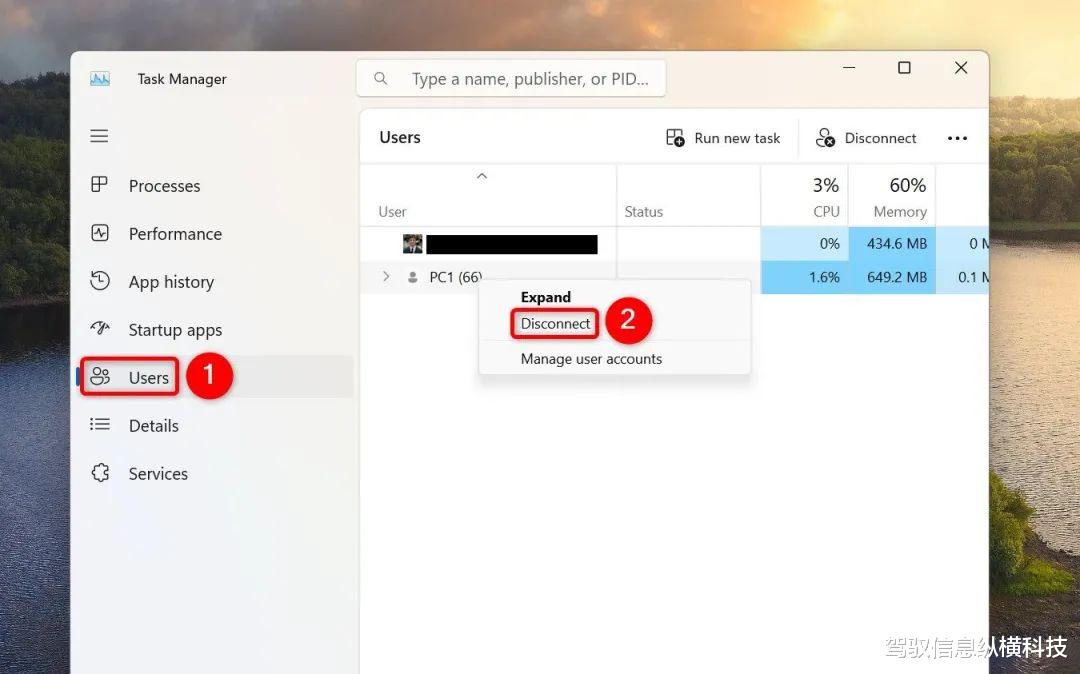
在打开的提示中,选择“断开用户连接”注销。
从高级用户菜单高级用户菜单包含访问各种Windows功能的选项,其中一个选项允许你注销帐户。要使用它,请按Windows+X或右键单击任务栏上的“开始”菜单图标。
从打开的菜单中,选择关机或注销>注销。

你已注销帐户。
使用命令提示符如果你更喜欢命令行方法,可以在命令提示符中执行命令以注销你的帐户。打开Windows搜索,键入命令提示符,然后在搜索结果中选择实用程序。
在“命令提示符”窗口中,键入以下命令并按Enter键:
shutdown /l
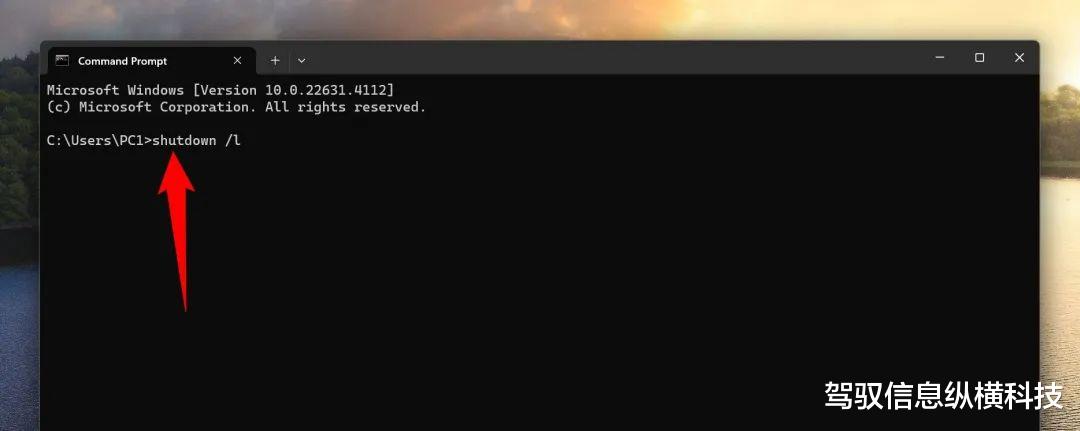
命令提示符将使你注销帐户。
使用PowerShellPowerShell是另一种注销帐户的命令行方法。要使用它,请打开Windows搜索,键入PowerShell,然后在搜索结果中选择工具。
在PowerShell窗口中,键入以下命令并按Enter键:
shutdown /l

你已注销帐户。
使用“关闭Windows”对话框“关闭Windows”对话框允许你重新启动、进入睡眠模式、关闭和注销PC上的用户帐户。打开此对话框时,请确保你已退出所有打开的应用程序,因为按组合键打开对话框将强制关闭焦点中的当前应用程序。
首先,按Windows+D进入Windows 11桌面。到达后,按Alt+F4打开对话框。单击“希望计算机做什么?”下拉菜单,选择“注销”。然后单击“确定”。

Windows 11的“运行”对话框允许你只需输入系统名称即可打开许多应用程序和实用程序。你也可以使用此框注销你的帐户。
为此,首先,按Windows+R打开“运行”。在打开的框中,键入以下命令并选择“确定”或按Enter键:
shutdown /l

如果你使用的是Windows 11的专业版,则可以使用运行中的注销命令注销你的帐户。
使用批处理文件如果你需要经常注销帐户,请使用批处理文件自动执行此任务。你可以在此文件中添加命令,并在想要注销帐户时运行该文件。
要制作文件,请打开Windows搜索,键入记事本,然后启动应用程序。在应用程序中键入以下命令:
shutdown /l
从记事本的菜单栏中,选择“文件>另存为”。选择保存文件的首选位置(选择桌面,因为它非常方便)。单击“另存为类型”下拉菜单,选择“所有文件”。单击“文件名”字段,键入文件名称,并添加“.bat”作为文件扩展名。文件名应类似于注销.bat。

就是这样。任何时候你想注销你的帐户,只需双击你创建的批处理文件。
总结以上就是你在Windows 11上使用不同方法注销用户帐户的方式。如果需要,你还可以使用任务计划程序在指定时间自动执行该过程。如果你的电脑在注销时冻结,请重新启动电脑,这应该可以解决问题。
